I simply can’t resist to not make the following observation: Internet Explorer 11 has been released on 17 October 2013 and Microsoft SharePoint 2013 has been released in October 2012. My expectation is in these days (July 2014) SharePoint 2013 and Internet Explorer 11 to run without issues. Internet Explorer 11 is in the supported list of browsers for SharePoint 2013 and the SP1 version of SharePoint 2013 (re-released version of SP1 🙂) “improves compatibility with Internet Explorer 11“.
Well … even with June 2014 Cumulative Update installed on SharePoint 2013 (the latest cumulative update available at the moment when I am writing this post) you will still have issues if in your company you deployed Internet Explorer 11.
The most noticeable issue (and believe me it was even before SP1) is the Calendar Web Part.
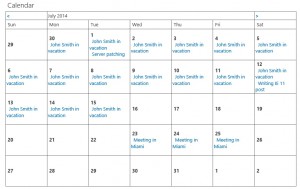
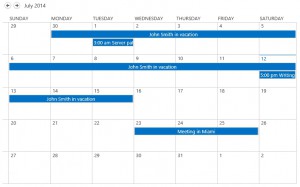
Another issue with IE 11 and SharePoint 2013 is the disabled Web Part Properties.
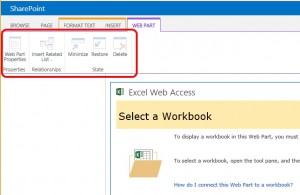
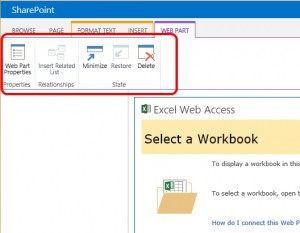
There are more other issues I experienced with native IE 11 on SharePoint 2013 sites.
I mentioned just two of them to give you an idea about what to expect and also the possibility to verify and reproduce them in your environment.
There are two solutions
- Enable compatibility view for your SharePoint sites.
The simplest solution is to define a Group Policy Object that will force IE 11 to run in compatibility view when you access your SharePoint sites.
[Computer Configuration\Administrative Templates\Windows Components\Internet Explorer\Compatibility View\Use Policy List of Quirks Mode sites] or
[User Configuration\Administrative Templates\Windows Components\Internet Explorer\Compatibility View\Use Policy List of Quirks Mode sites]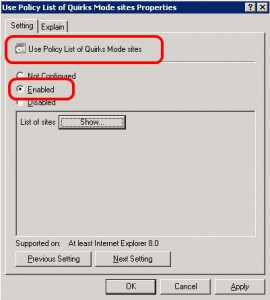
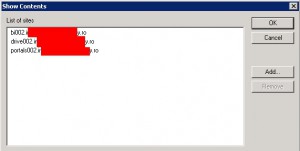
If you don’t find this setting in your GPO, most likely you are missing any kind of Internet Explorer Administrative Templates. In this case download the Administrative Templates for Internet Explorer 11 and add the template to your GPO. - Enable the Internet Explorer 11 Enterprise Mode
Recently I’ve been in a situation where IE 11 with Enterprise Mode On broke a specific custom functionality added to the production SharePoint farms. That happen because the output (HTML response) SharePoint 2013 will provide when you use IE 11 with Enterprise Mode On is different than the output SharePoint 2013 will provide when you use native IE 11, or IE 11 with compatibility view enabled. OK, honestly not a IE 11 or SharePoint 2013 issue – as I said it was a custom functionality added on top of SharePoint (something specific to the company I work for). Nothing to blame, but be aware of this HTML output differences in case for example you are using CSS overwriting (SharePoint branding).
A little bit outside the topic: IE 11 Enterprise Mode On will make IE 11 to use a true IE 8 emulation mode which can cut specific features for other websites – not a problem in case of SharePoint 2013, but can be a problem for other custom sites (so don’t be radical and activate Enterprise Mode everywhere).Again, GPO simplifies the task. In case you don’t find these settings in your GPO you need to install Administrative Templates for Internet Explorer 11 and add the template.[Computer Configuration\Administrative Templates\Windows Components\Internet Explorer\Use the Enterprise Mode IE website list] or
[User Configuration\Administrative Templates\Windows Components\Internet Explorer\Use the Enterprise Mode IE website list]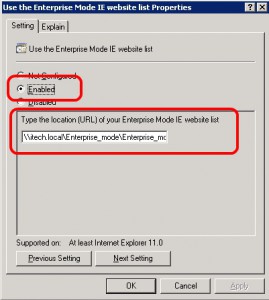
Using Enterprise Mode Site List Manager you can generate the XML file that will “tell” IE 11 to run the Enterprise Mode only for specific domains. This XML can be stored on a web server, on a shared folder, or do regular copies of this file on the client machines.
In my case I used a DFS location (\\itech.local\Enterprise_mode\Enterprise_mode_sites.xml).
[Computer Configuration\Administrative Templates\Windows Components\Internet Explorer\Let users turn on and use Enterprise Mode from the Tools menu] or
[User Configuration\Administrative Templates\Windows Components\Internet Explorer\Let users turn on and use Enterprise Mode from the Tools menu]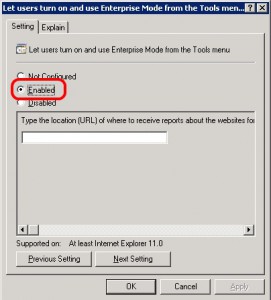
Be aware
If you have a domain added to the Compatibility View list and also to the Enterprise Mode list, IE 11 will use the Enterprise Mode for that domain.
Compatibility View and Enterprise Mode are two separate things and even if SharePoint 2013 sites are well rendered, the output will not be the same 🙂 .
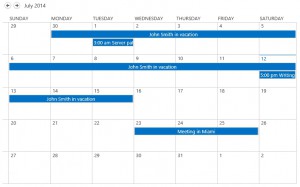
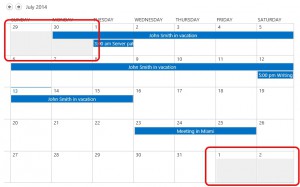
Thanks for this post. Very Helpful!
I have this situation that we have to use company mode in IE11. I discovered a weared behaviour on SharePoint Standard pages. If I’m using a zoom in IE11 smaller or bigger than 100% the letters are sticked together so the contents are worse readable on the pages.
Did you have a similar behaviour?
Two minutes ago I tested on a SharePoint 2013 farm with June 2014 CU (15.0.4617.1000) and two client machines with Windows 8.1 with IE 11 (version:11.0.9600.17239 update versions: 11.0.11 KB2976627). Except the changes caused by the IE 8 emulation mode, I haven’t seen any zoom-in/zoom-out differences between IE 11 Enterprise Mode, IE 11 with compatibility view, or IE 11 native.
I still have installed the Dec 2013 CU an am using Win 7. I’ll update our SharePoint farm to latest CU and check again. Thanks!