Install Microsoft Word for iPad app
Run the app for the first time
Activation
How to activate the app?
What are my options if I don’t activate?
What happens if I activate the app and change the signed in user? Does the app stays activated?
How can I remove the activation?
When I sign in using the Office 365 account, Microsoft Word for iPad automatically is adding Office 365 OneDrive (cloud) and the Office 365 SharePoint Team Site (cloud) to my default Open locations and Connected Services. Can I do something to not have them automatically added?
Create and move documents to a SharePoint Team Site
Co-authoring using Microsoft Word for iPad, Microsoft Office 2013, Microsoft Office Web Apps 2013 and Microsoft SharePoint 2013
Install Microsoft Word for iPad app
In App Store locate the Microsoft Word for iPad app and install it.
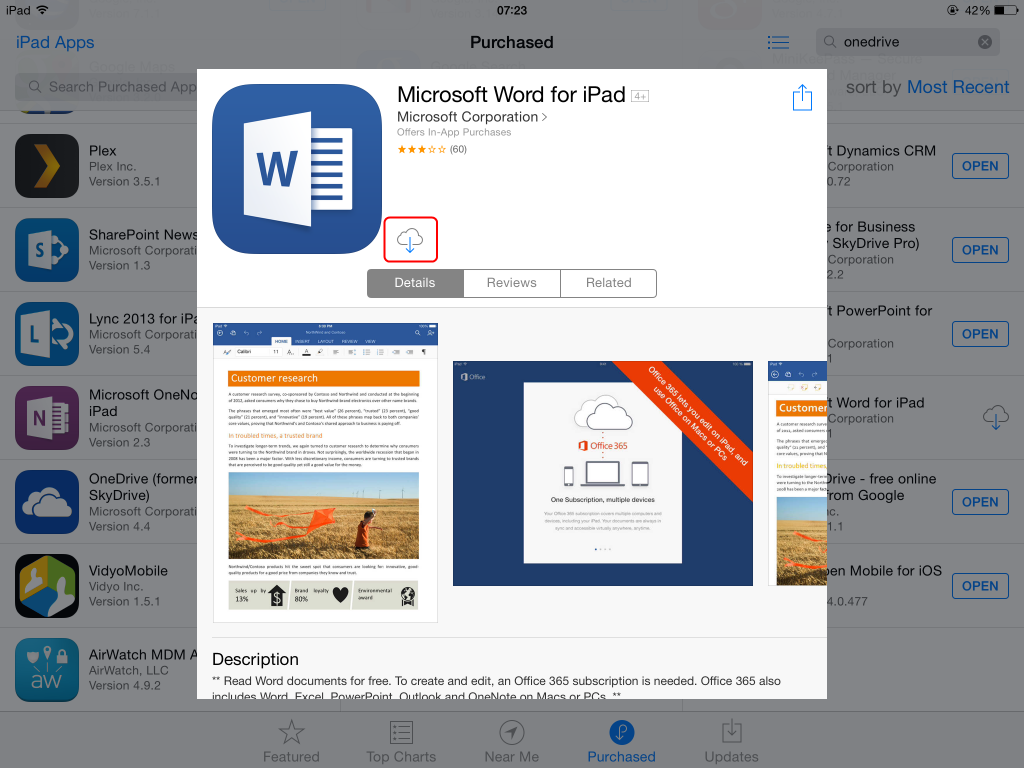
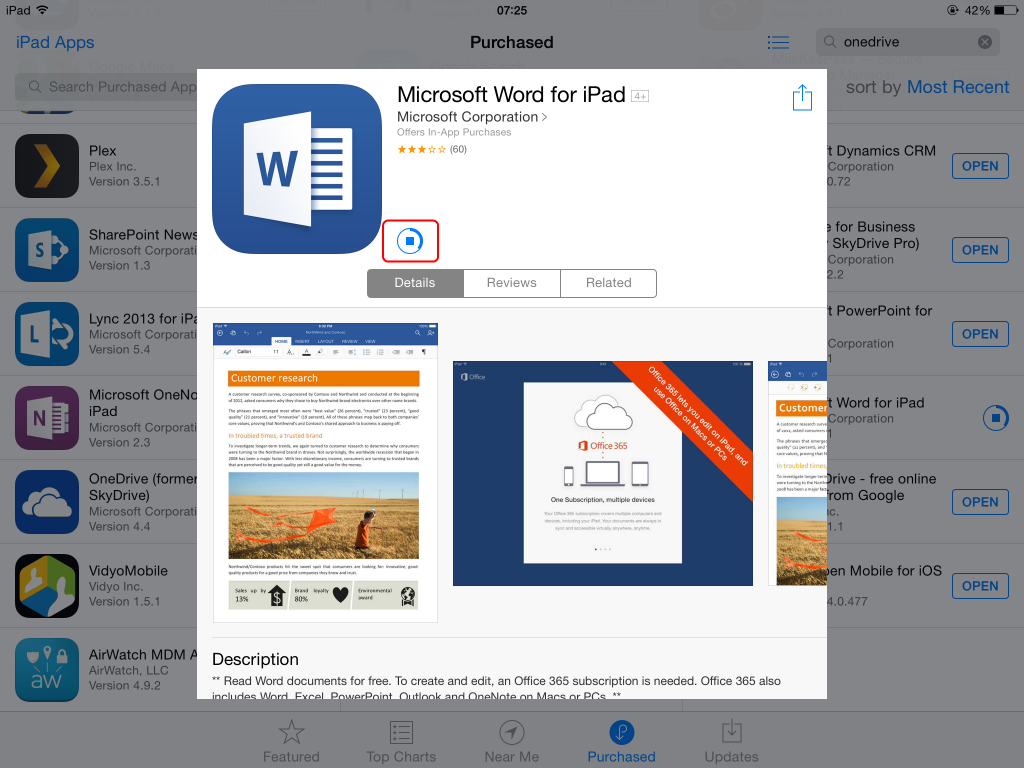
Run the app for the first time
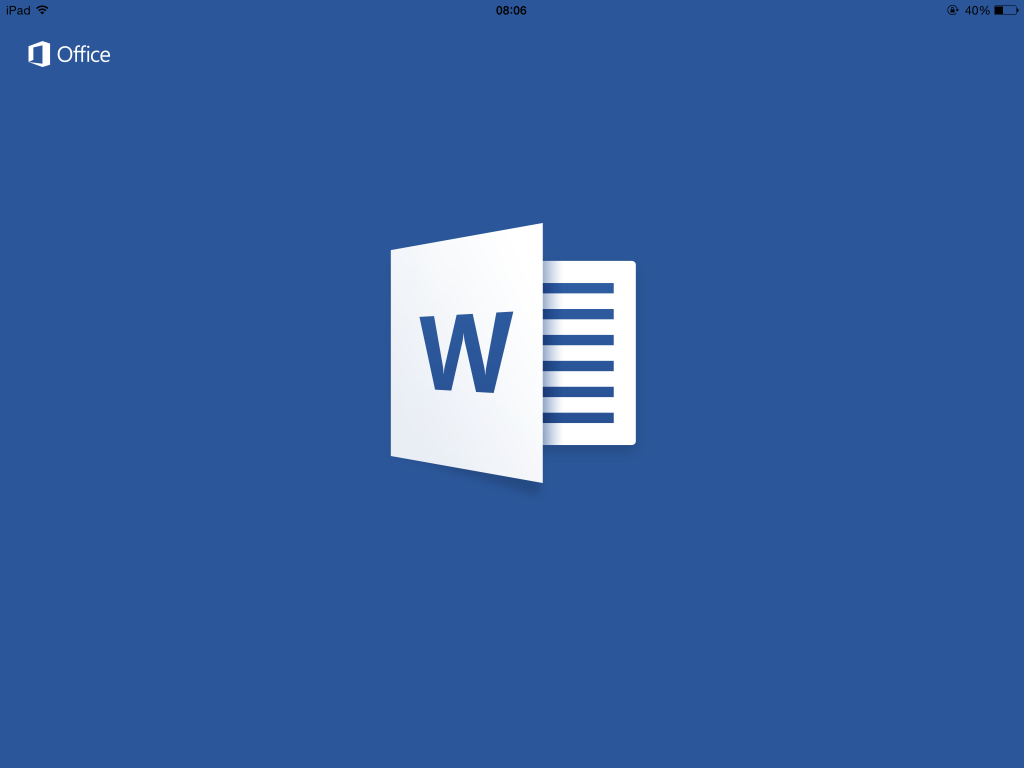
Activation
Microsoft Word for iPad is a free app. As a free app it allows you to open the Microsoft Word documents in read-only mode. So, activating the app is not really required.
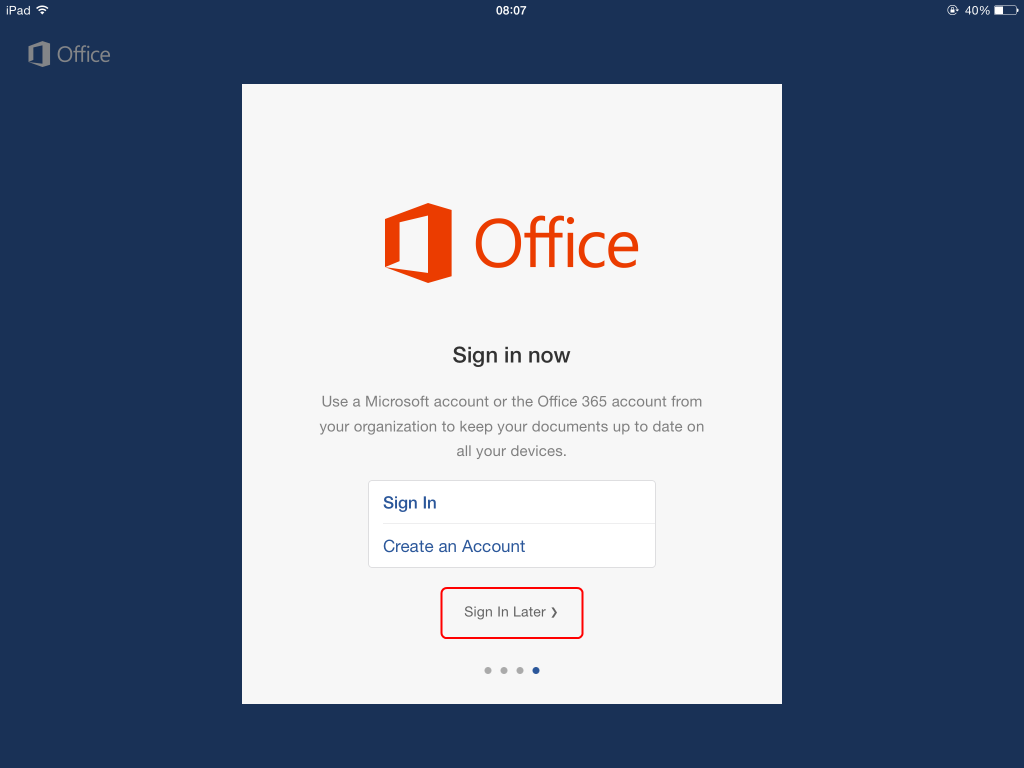
In case you want to perform changes (enable the editing mode) you need to activate the app. The activation is performed one time and is valid for all the Microsoft for iOS apps (e.g: if you activate Word app, you will not be requested to perform again the activation for Excel app, or PowerPoint app).
The activation can be performed in two ways:
- Typical for organizations:
- If your company is already synchronizing the Active Directory with Office 365, then you simply sign in using your corporate account (UPN format: [UserName]@[CorporateDomain].[XYZ]);
or - If your company is not synchronizing the Active Directory with Office 365, then you need to sign in using an Office 365 account;
- If your company is already synchronizing the Active Directory with Office 365, then you simply sign in using your corporate account (UPN format: [UserName]@[CorporateDomain].[XYZ]);
- Typical for home users:
Please be aware Microsoft offers multiple purchase options and each of them has specific limitations:
- Office 365 for home:
- Office 365 Home subscription;
- Office 365 Personal subscription;
- Office 365 University subscription;
Please note the license obtained buying Office Home & Student 2013, Office Home & Business 2013, or Office Professional 2013 package does not include table and smartphone activation
- Office 365 for business:
- Office 365 Small Business Premium plan;
- Office 365 Midsize Business plan;
Please note the Office 365 Small Business plan does not include table and smartphone activation.
How to activate the app?
Tap the shopping cart icon from the left down corner of the screen.
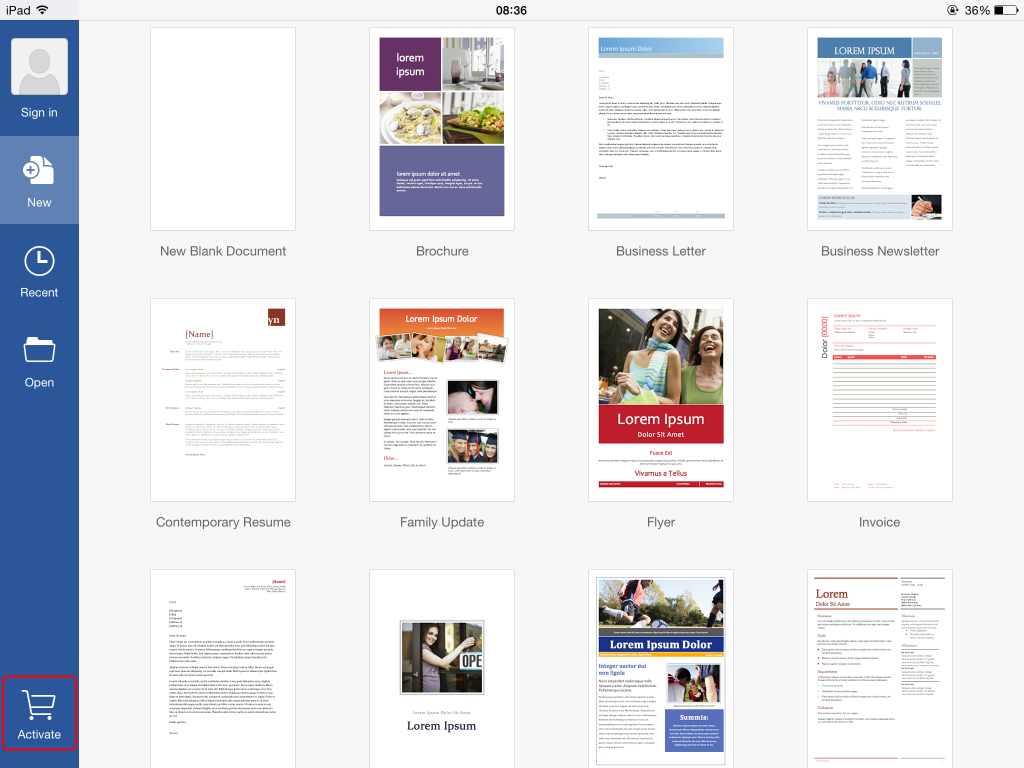
Now you have two options:
Tip 1
In case during the activation you receive “You need to do something extra before we can sign you in.”, please check if you are able to authenticate on Office 365. Most likely you didn’t change your password, or the service associated to your account hasn’t been setup yet.
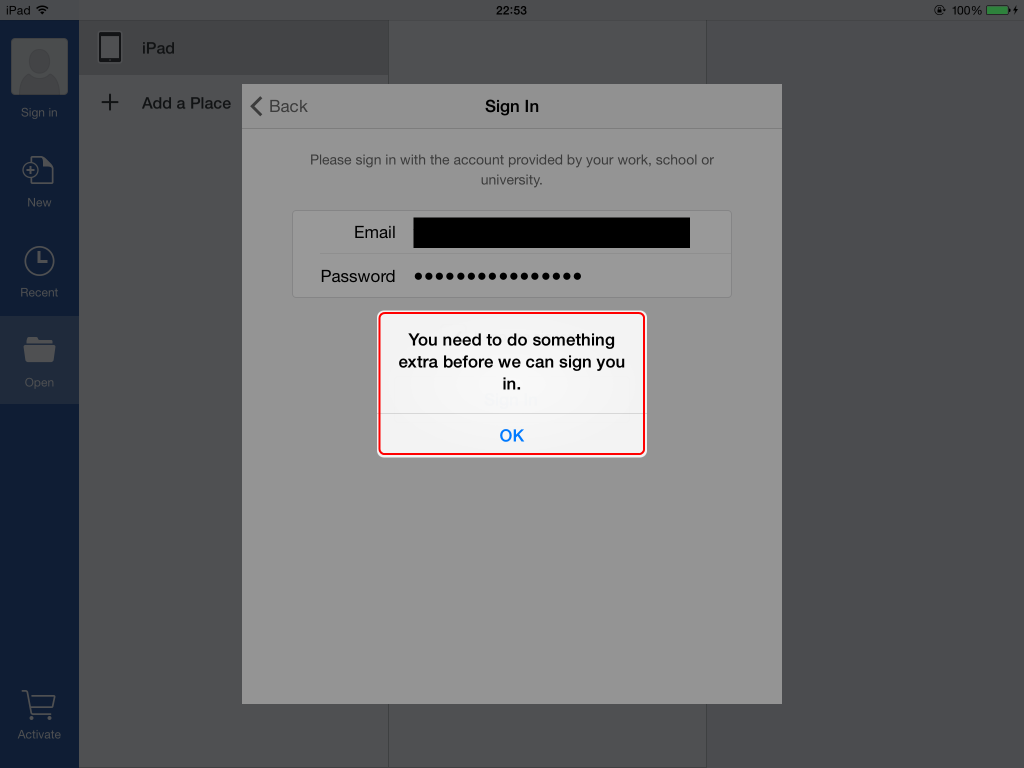
Tip 2
In case during the activation you receive “Cannot Activate You can view documents for free, but this account doesn’t allow editing on your iPad. If you need to create or edit documents, contact your organization about your Office 365 plan.”, please check if the Office 365 account has an Office 365 ProPlus license assigned (Office 365 Admin Center -> Users & Groups -> Active Users -> click on the impacted user -> Licenses).
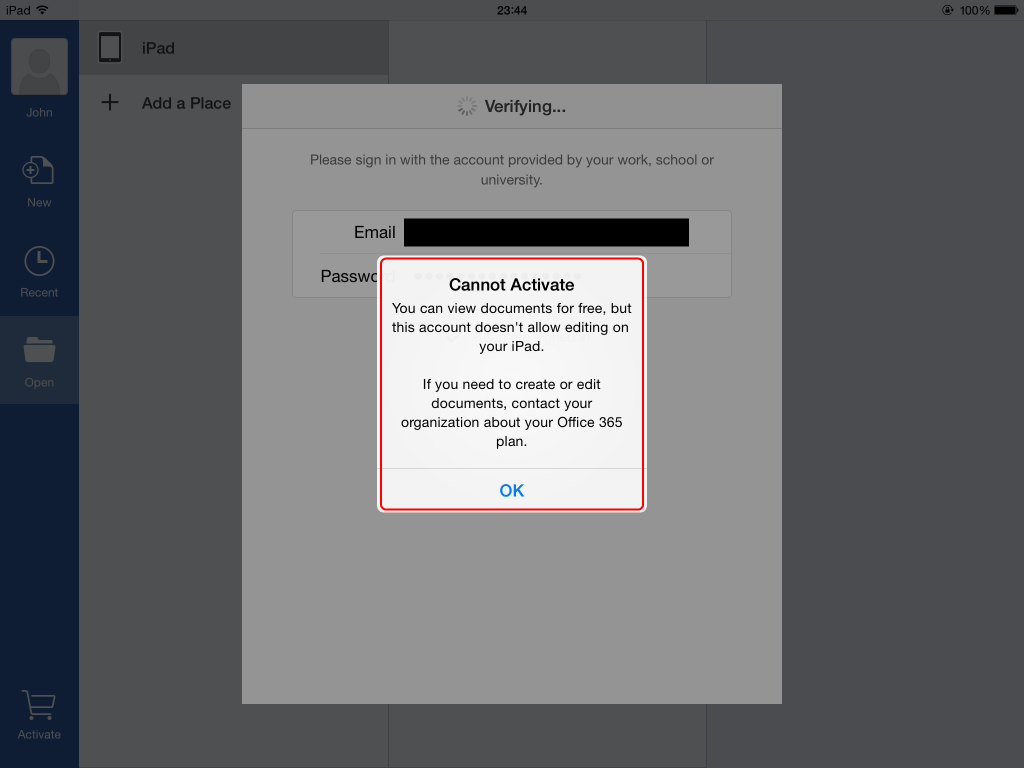
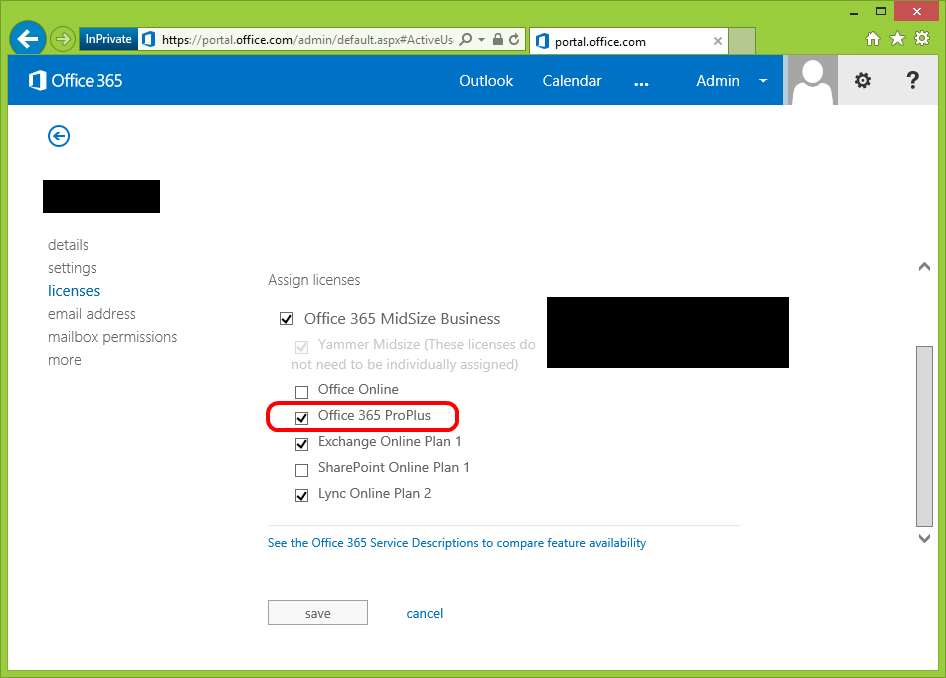
What are my options if I don’t activate?
As mentioned in the activation section – the app allows you to open the Microsoft Word documents in read-only mode. In case the activation hasn’t been performed, the shopping cart icon will be visible in the left down corner of the screen.
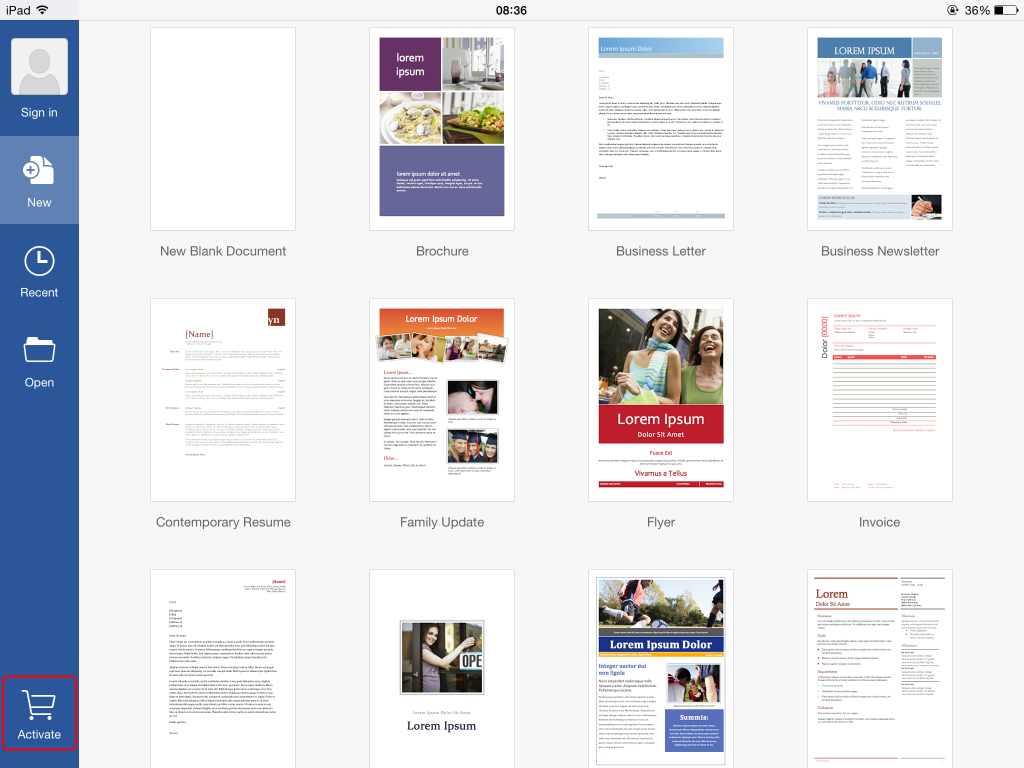
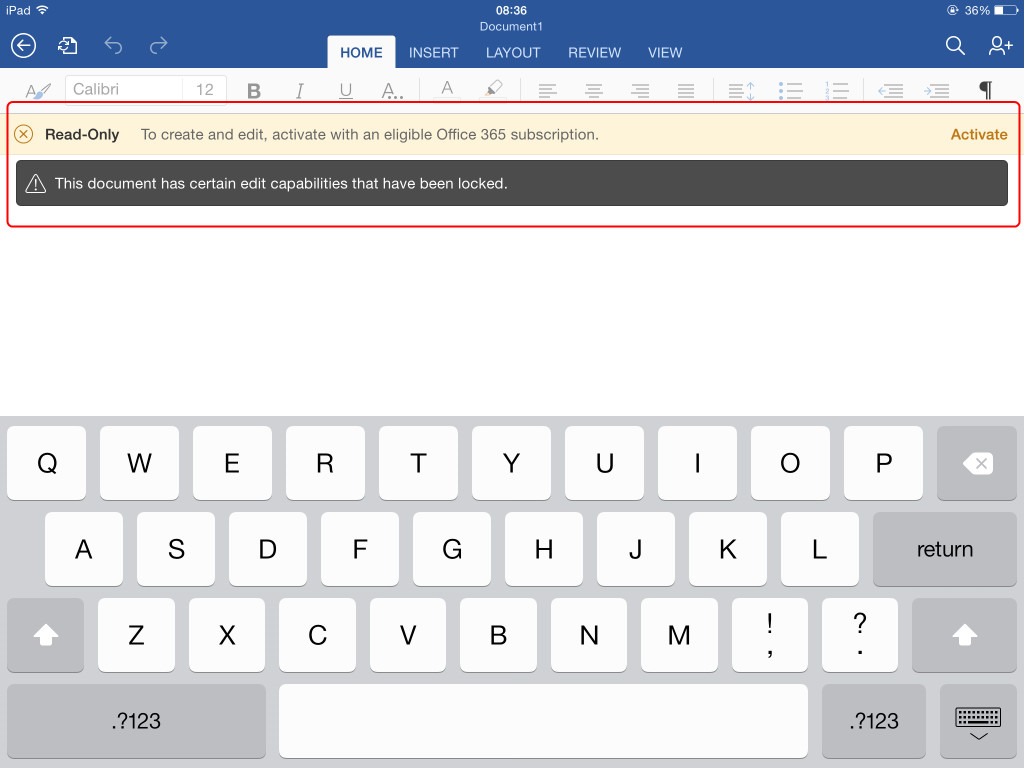
Opening a Microsoft Word attachment is simple. Perform a long tap on the attachment and chose to open the document using the Word app.
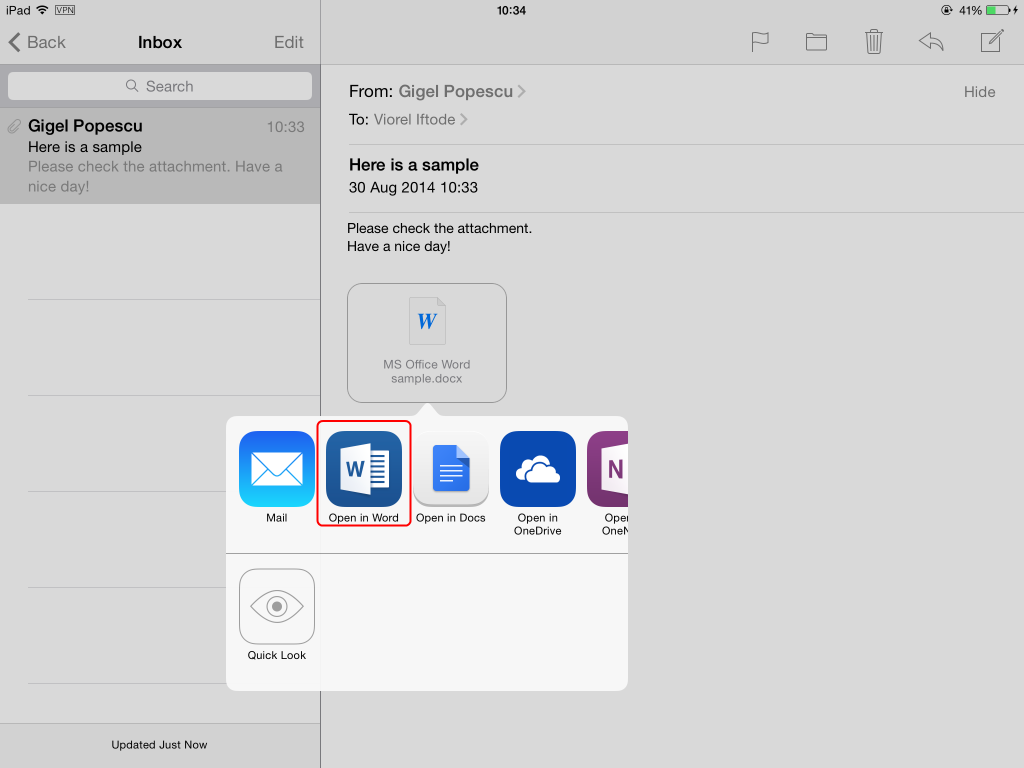
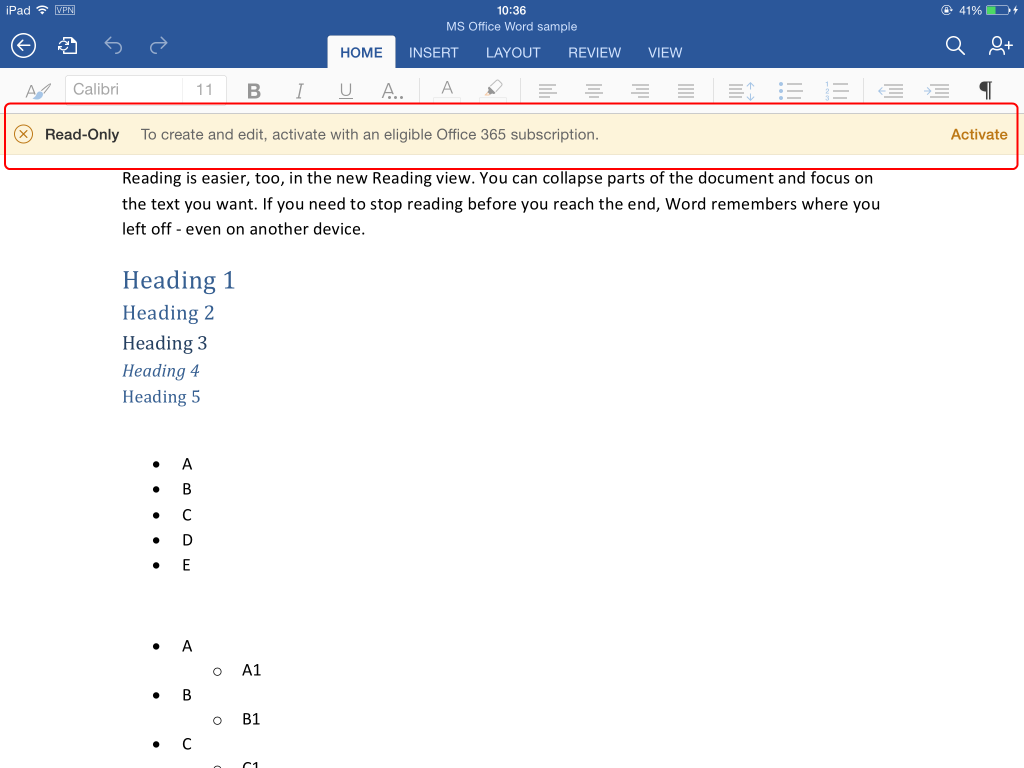
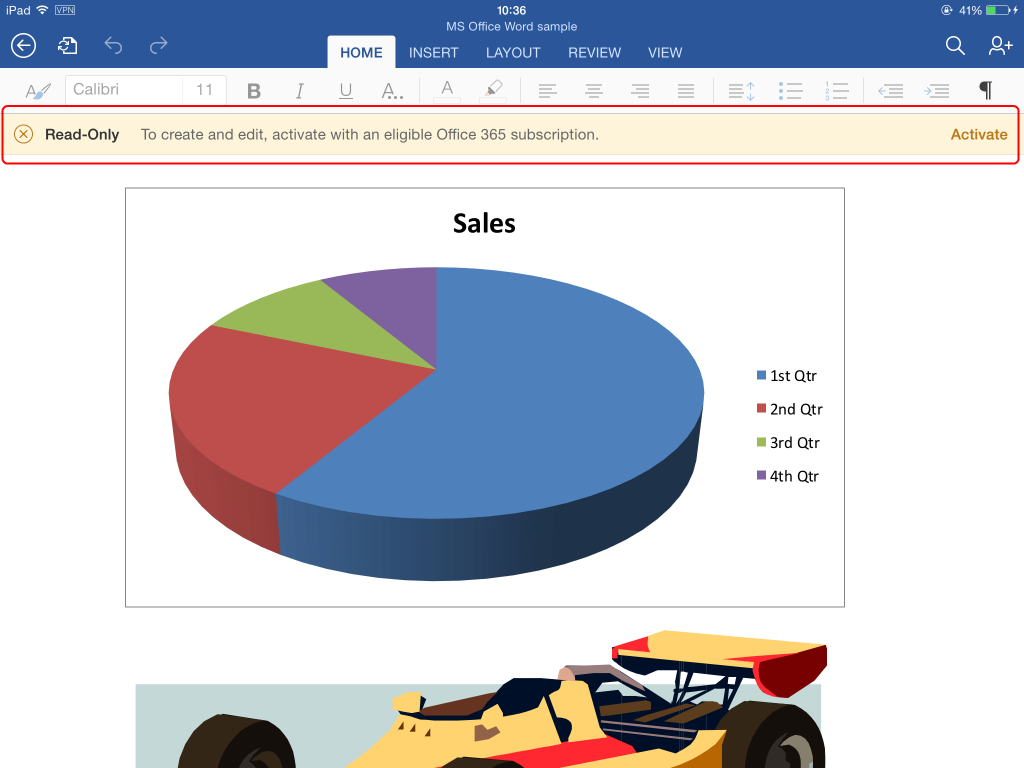
What happens if I activate the app and change the signed in user? Does the app stays activated?
The application stays activated.
Let’s assume you have an Office 365 account. You can use it to activate the app, sign out and sign in using a regular @hotmail.com/@outlook.com account. The editing functionality remains active.
How can I remove the activation?
Settings -> Word -> Reset Word. The reset will actually take place the next time when the user quits and restarts the app.
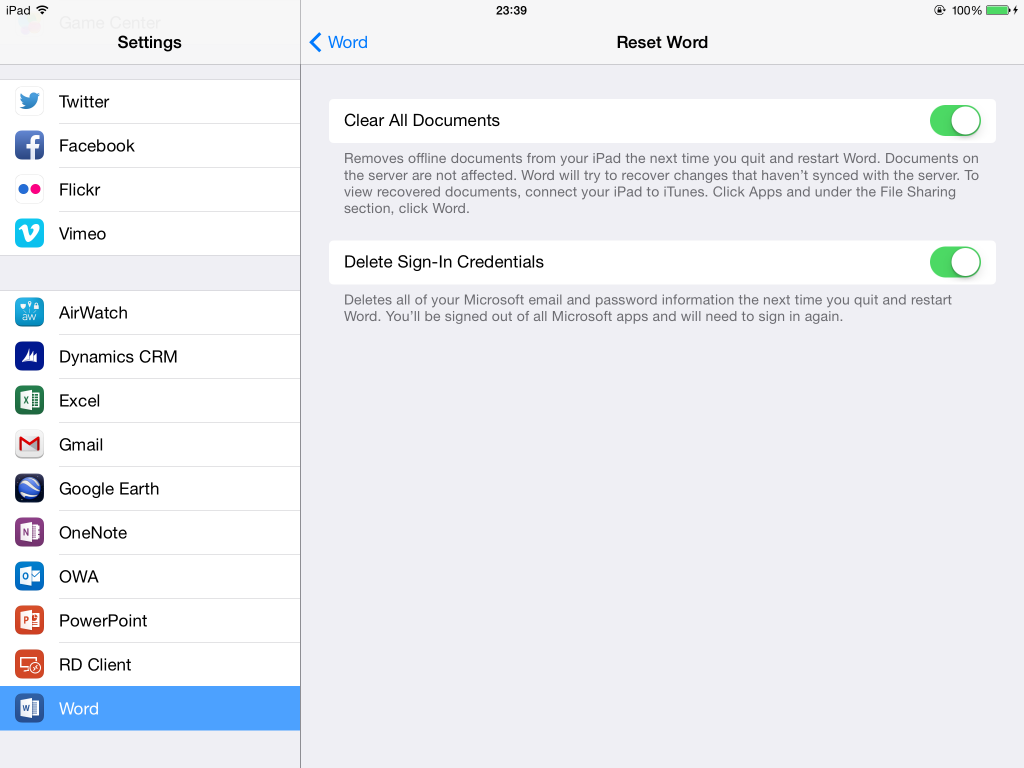
When I sign in using the Office 365 account, Microsoft Word for iPad automatically is adding Office 365 OneDrive (cloud) and the Office 365 SharePoint Team Site (cloud) to my default Open locations and Connected Services. Can I do something to not have them automatically added?
Microsoft is interested to promote their cloud services. When you sign in using the Office 365 account, Microsoft Word for iPad automatically is adding Office 365 OneDrive (cloud) and the Office 365 SharePoint Team Site (cloud) to your default Open locations and Connected Services (illustrated in the bellow picture). The companies who are working with client data and forced by contractual agreements to host the data on-premises will be concerned the users will get confused and most likely will save the confidential documents on Office 365 cloud.
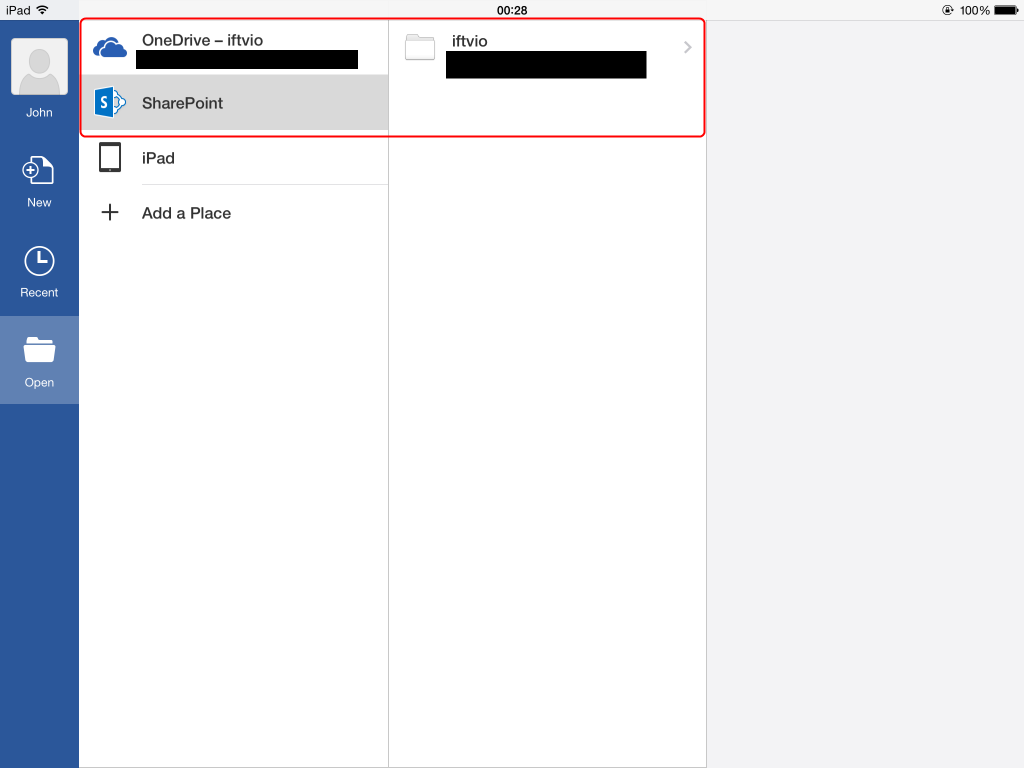
It is possible to configure the Office 365 user account to not be licensed for any SharePoint Online plan (Office 365 Admin Center -> Users & Groups -> Active Users -> click on the impacted user -> Licenses).
This will make the Microsoft Word for iPad to not add Office 365 OneDrive (cloud) and the Office 365 SharePoint Team Site (cloud) to your default Open locations.
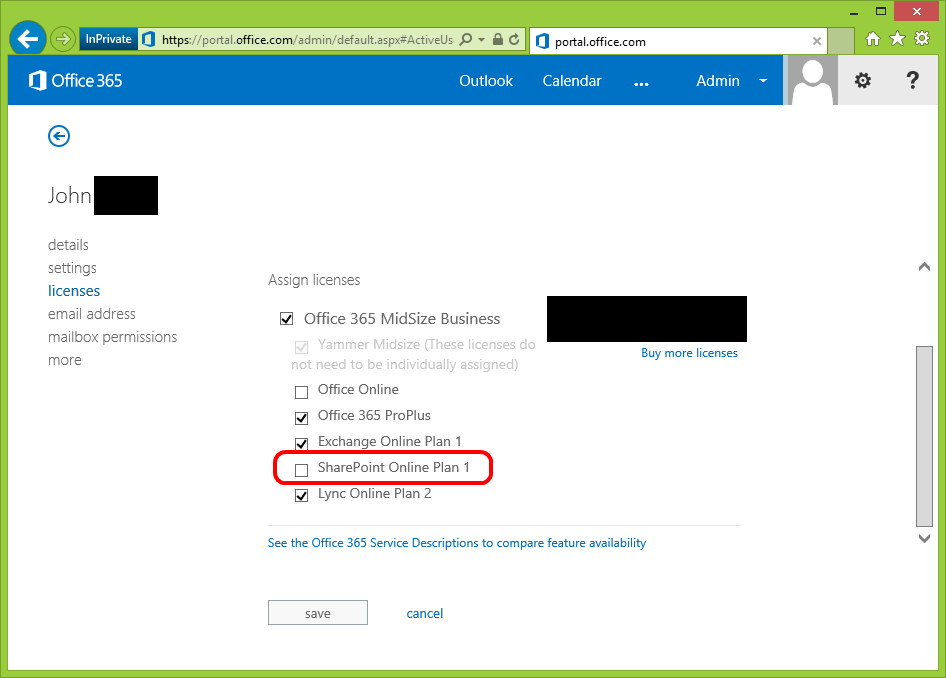
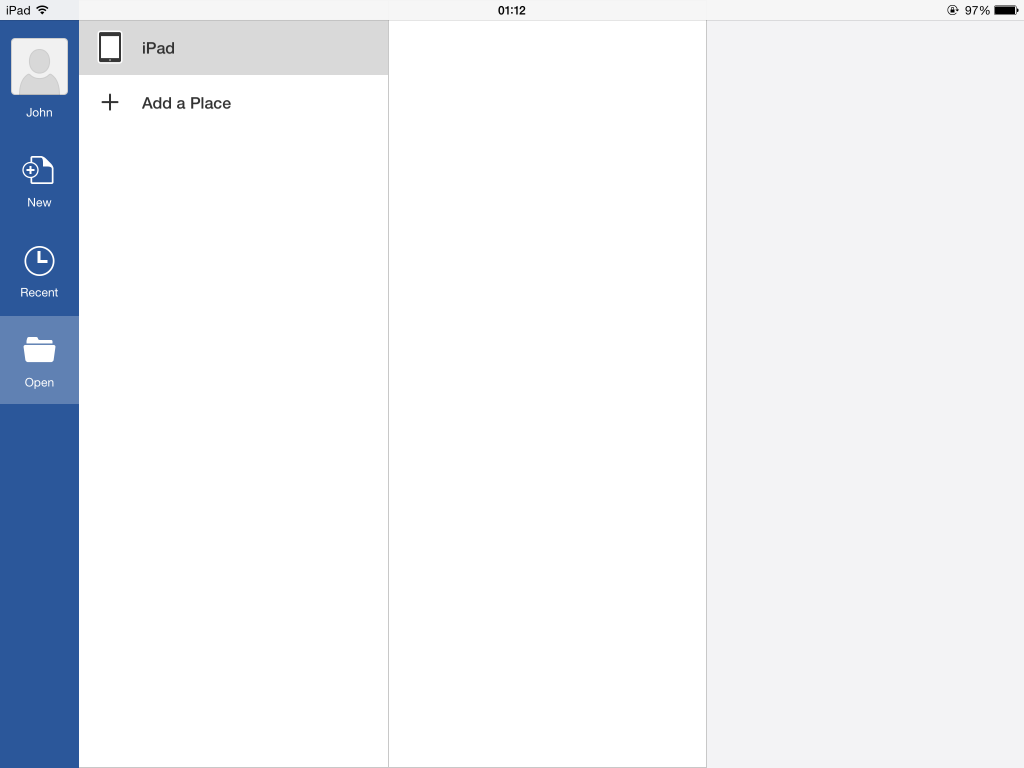
Create and move documents to a SharePoint Team Site
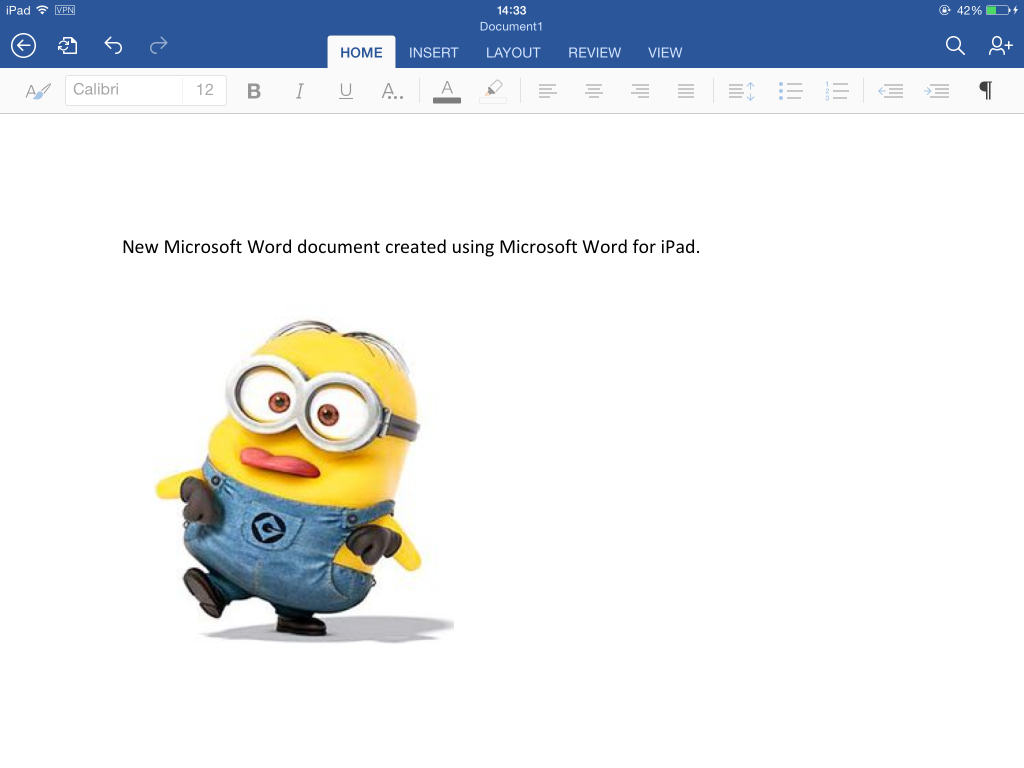
You have the possibility to save the document directly to the SharePoint Team Site (on-premises).
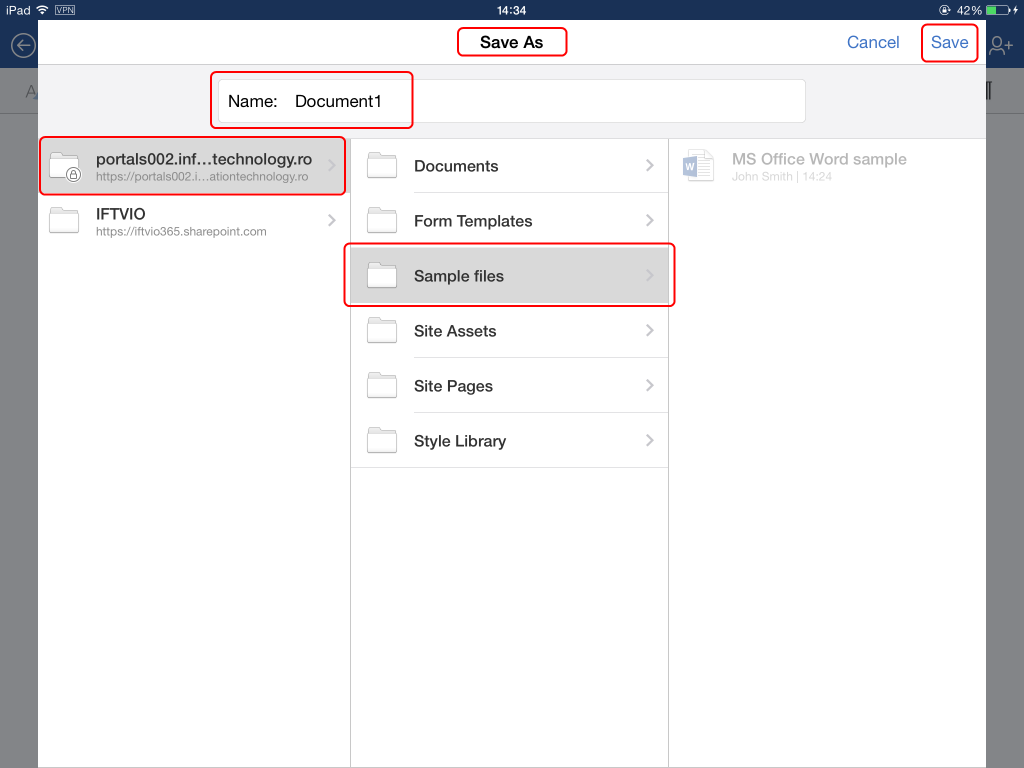
If you are offline, you can save the document on the iPad and later move it to the SharePoint Team Site (on-premises).
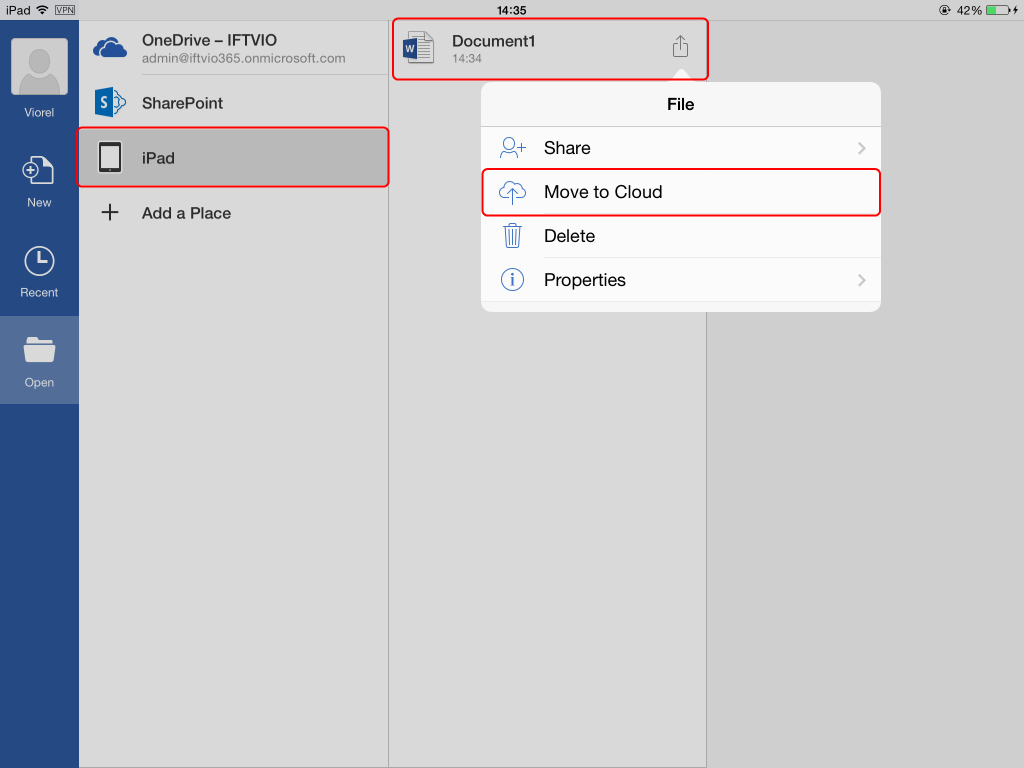
Co-authoring using Microsoft Word for iPad, Microsoft Office 2013, Microsoft Office Web Apps 2013 and Microsoft SharePoint 2013
At the end of this article I will present how the co-authoring works using Microsoft Word for iPad app. I will take a relative complex situation where three users are editing the same file in the same time.
Let’s take the following scenario.
The on-premises environment composed by:
- Microsoft SharePoint 2013
- Microsoft Office Web Apps 2013
- VPN solution supported by iPad
The VPN is not really a requirement if the user is able to reach the SharePoint and Office Web App server only through the Wi-Fi connection, but in our scenario we consider the iOS user as being remote (outside the intranet corporate network).
Three users:
- User 1: Viorel Iftode – iOS user + Microsoft Word for iPad (activated) + VPN;
- User 2: Gigel Popescu – Windows 8.1 + MS Office 2013 (PC version);
- User 3: John Smith – Windows 8.1 + Internet Explorer 11 (without MS Office 2013);
Scenario:
- Viorel Iftode (iOS user) is editing MS Office Word sample.docx.
- Gigel Popescu (Windows 8.1 + MS Office 2013 user) starts editing the same document (MS Office Word sample.docx). Both users are getting notified about each other’s presence.
- Gigel Popescu (Windows 8.1 + MS Office 2013 user) is performing document changes.
- Viorel Iftode (iOS user) is getting notified and is refreshing the changes.
- Viorel Iftode (iOS user) is performing document changes.
- Gigel Popescu (Windows 8.1 + MS Office 2013 user) is getting notified and is refreshing the changes.
- John Smith (Windows 8.1 + Internet Explorer 11) is joining the MS Office Word sample.docx editing using Microsoft Office Web Apps 2013. All three users are getting notified about each other’s presence.
- John Smith (Windows 8.1 + Internet Explorer 11) is performing document changes.
- Viorel Iftode (iOS user) and Gigel Popescu (Windows 8.1 + MS Office 2013 user) are getting notified and are refreshing the changes.
- Gigel Popescu (Windows 8.1 + MS Office 2013 user) and John Smith (Windows 8.1 + Internet Explorer 11) are no longer editing the document. Viorel Iftode (iOS user) is notified about this.
Viorel Iftode (iOS user) is connecting to a SharePoint Team Site through the Microsoft Word for iPad app. Please note the user in this case is connected to the corporate network via VPN.
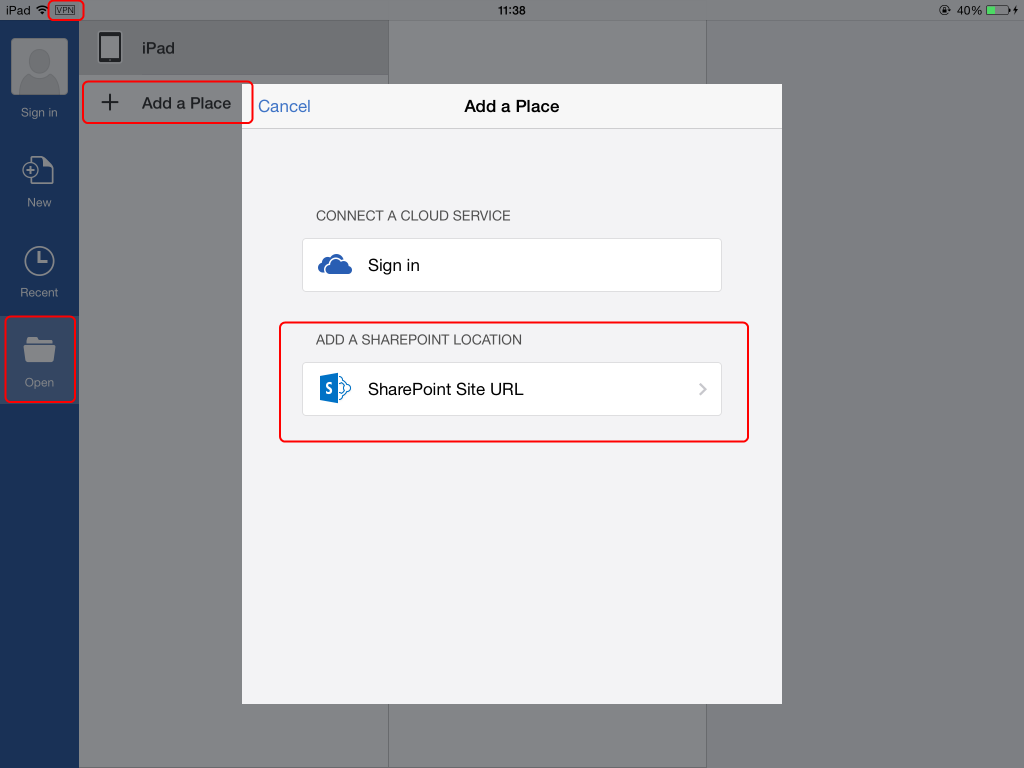
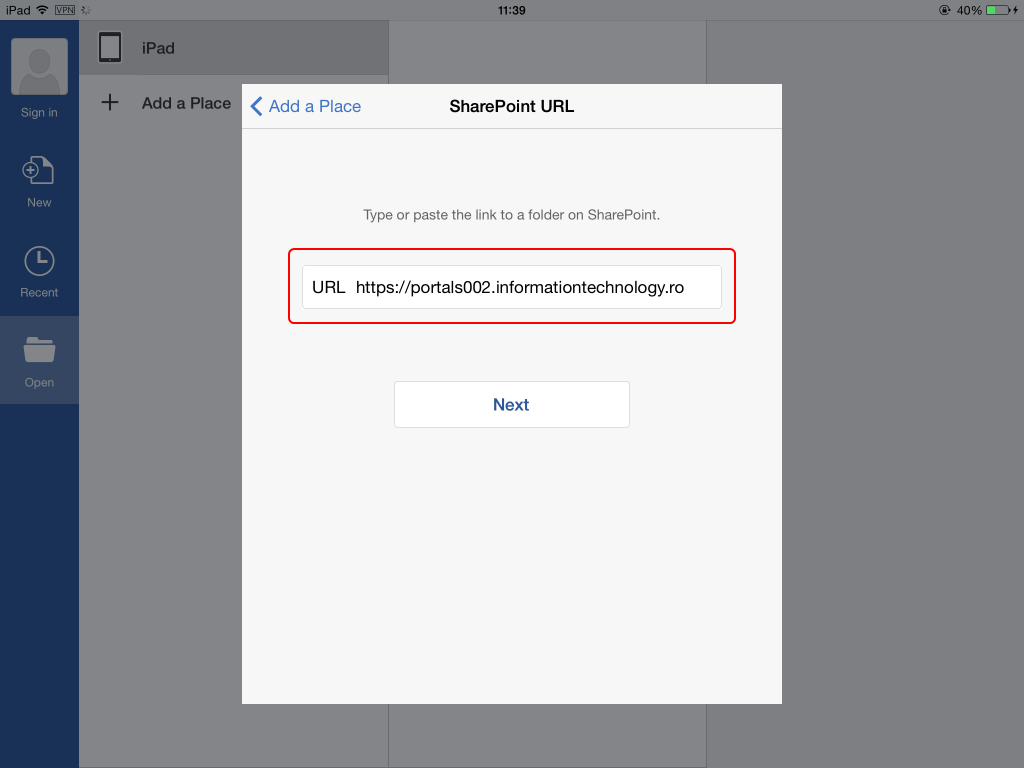
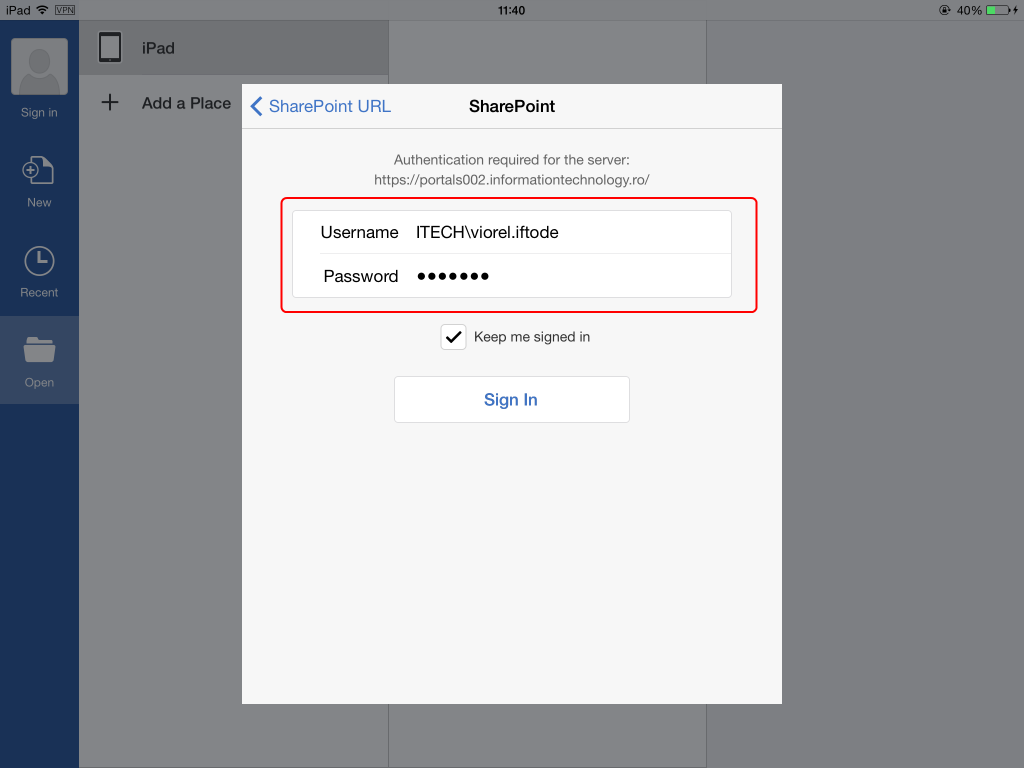
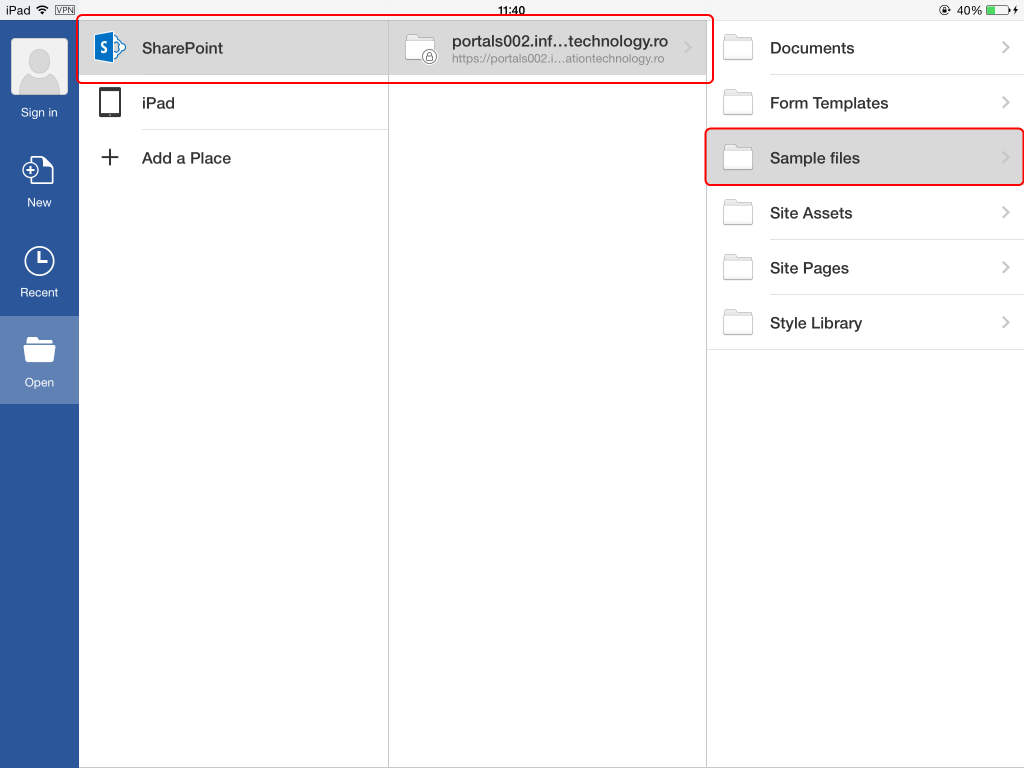
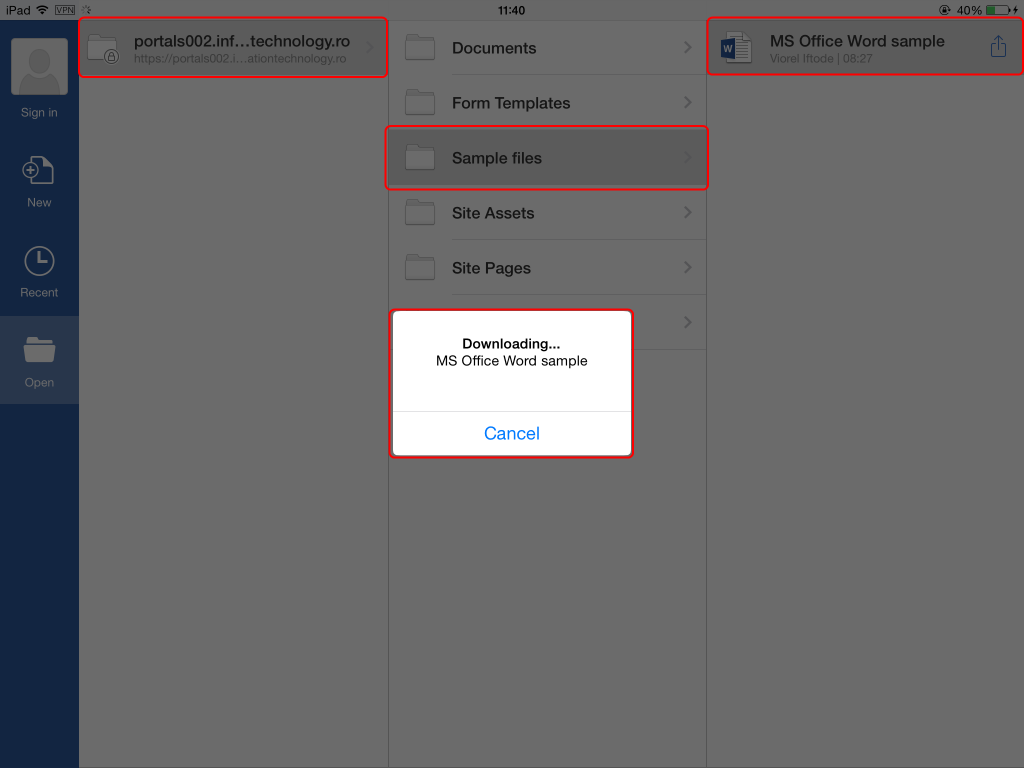
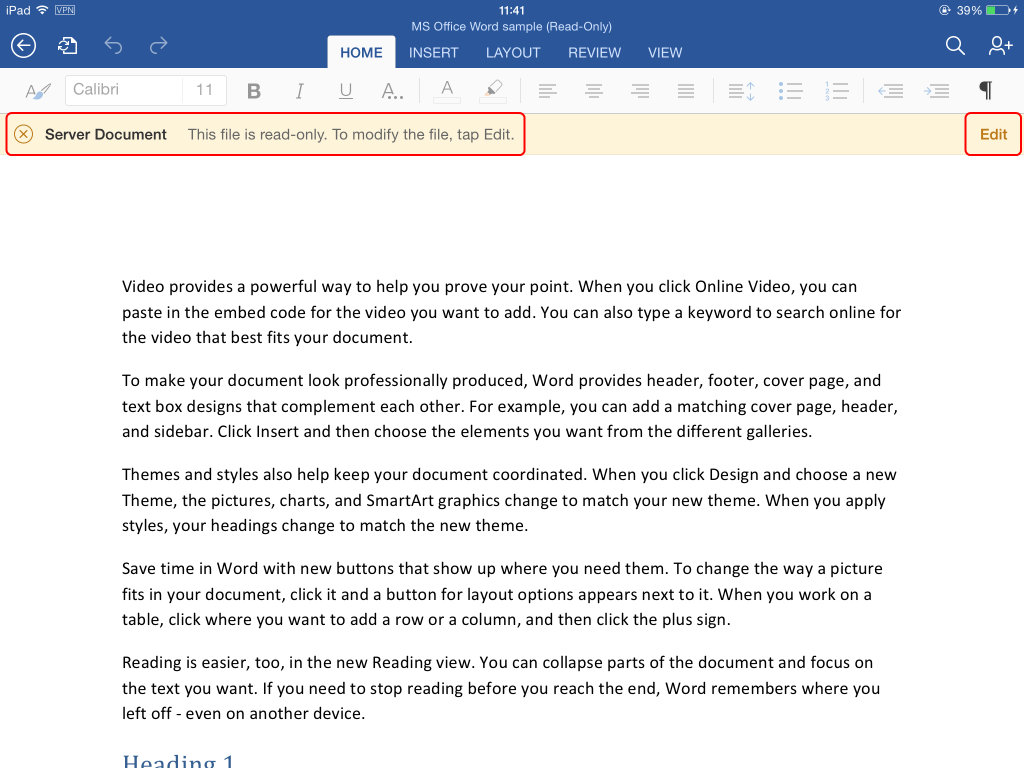
TIP 3
Please note if you use your Office 365 account just for app activation (after activation you sign-out), the app will use “Microsoft Office User” instead of your name. This can be confusing especially in co-authoring situations.
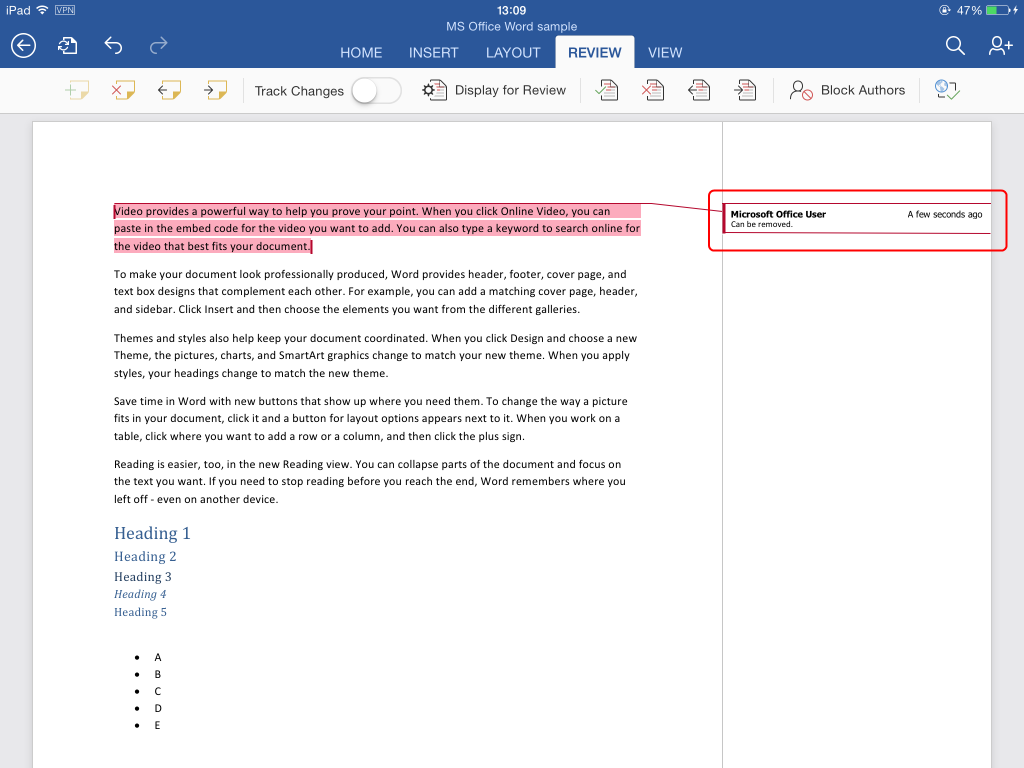
Gigel Popescu (Windows 8.1 + MS Office 2013 user) is opening using Word 2013 (MS Office 2013 PC version) the same document directly from the SharePoint Team Site.
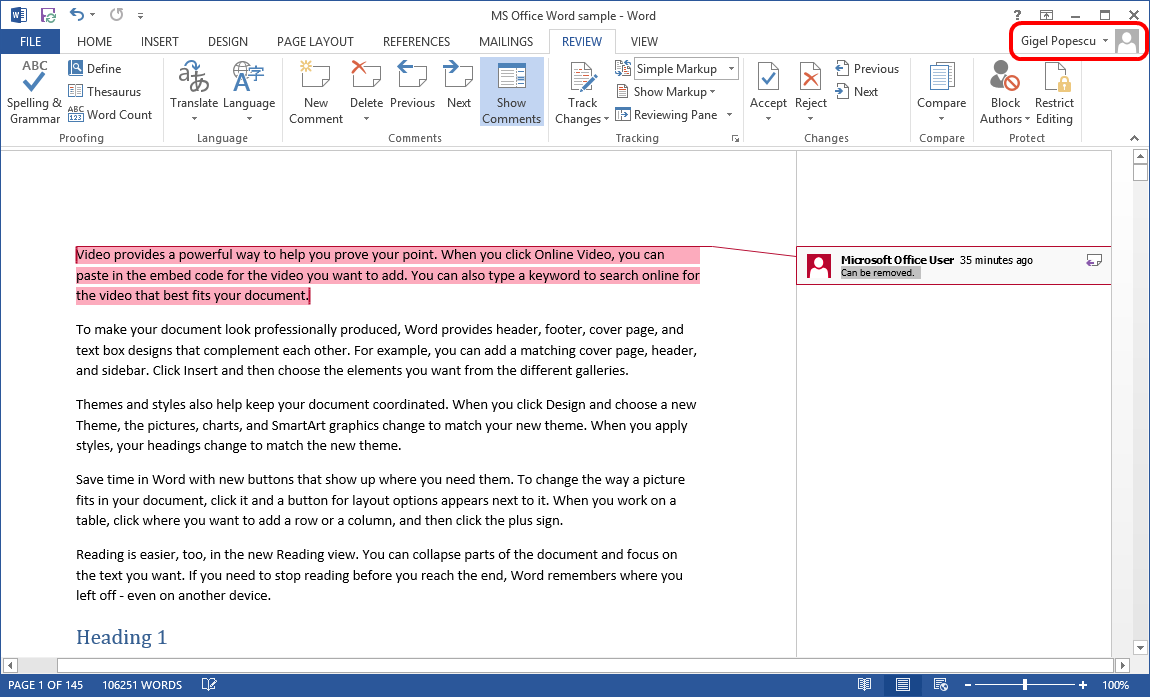
Viorel Iftode (iOS user) will be notified by the Microsoft Word for iPad app he is not editing alone the document. The iOS user has the ability to see the list of editors.
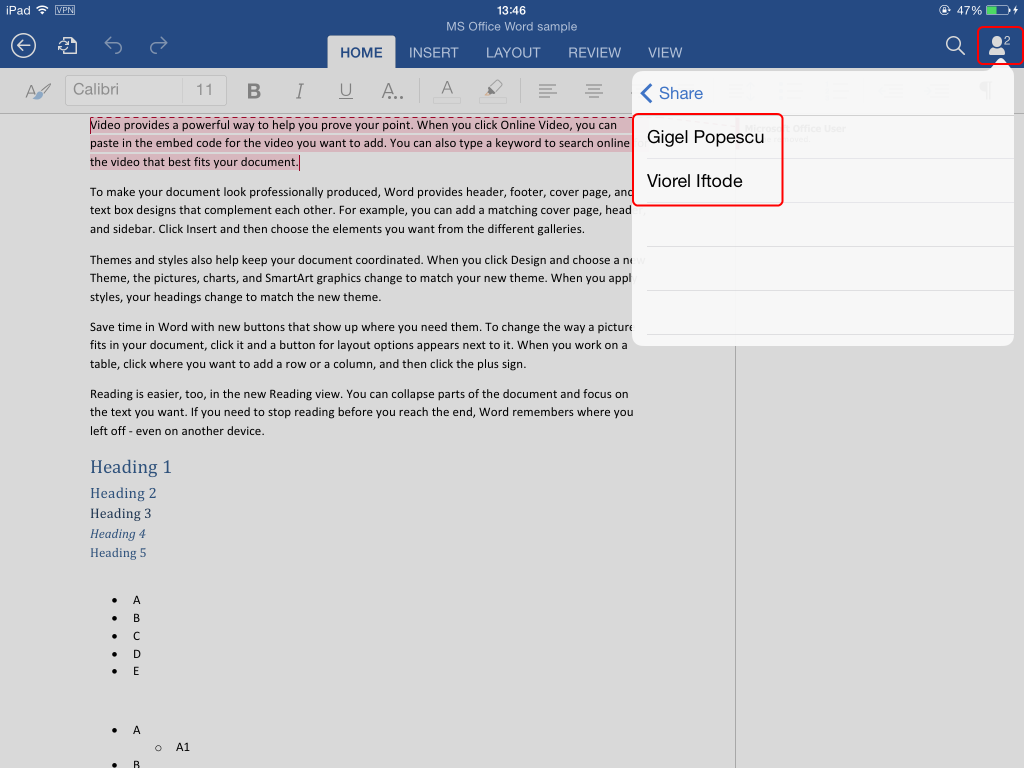
Viorel Iftode (iOS user) continues to add changes to the document. Please notice at this moment the document is opened for editing by Viorel Iftode and Gigel Popescu.
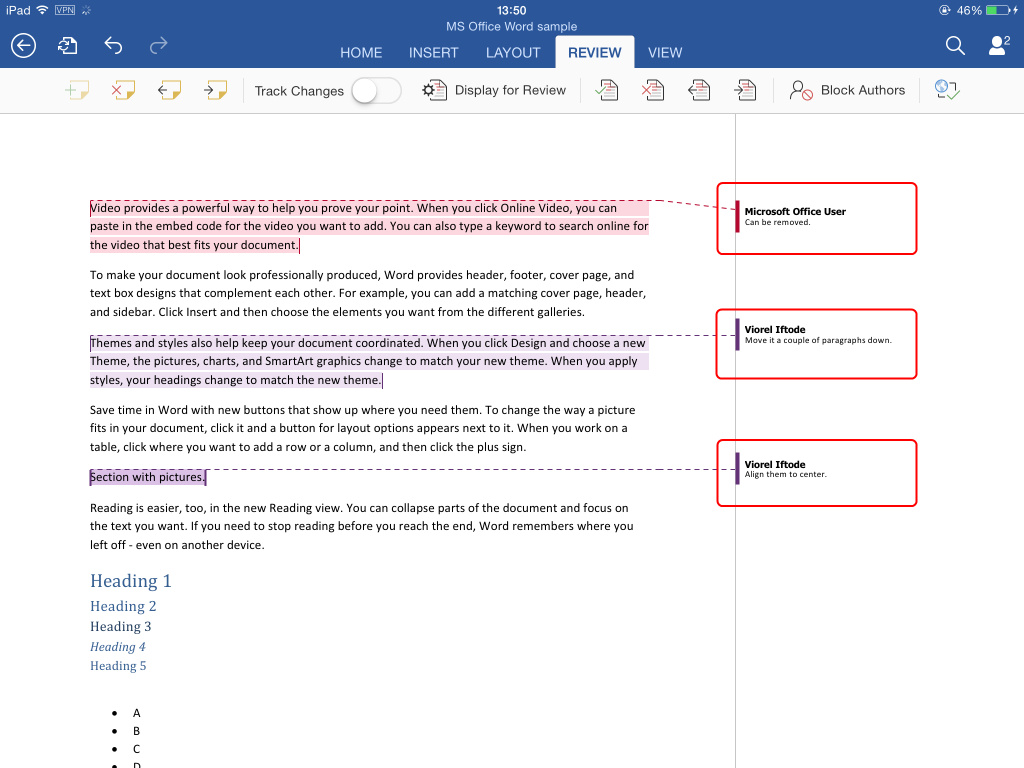
Gigel Popescu (Windows 8.1 + MS Office 2013 user) is also notified by Word 2013 (MS Office 2013 PC version) he is not editing alone the document. Gigel Popescu takes the initiative and performs changes in the document (is inserting a picture). Gigel Popescu is NOT saving yet the changes.
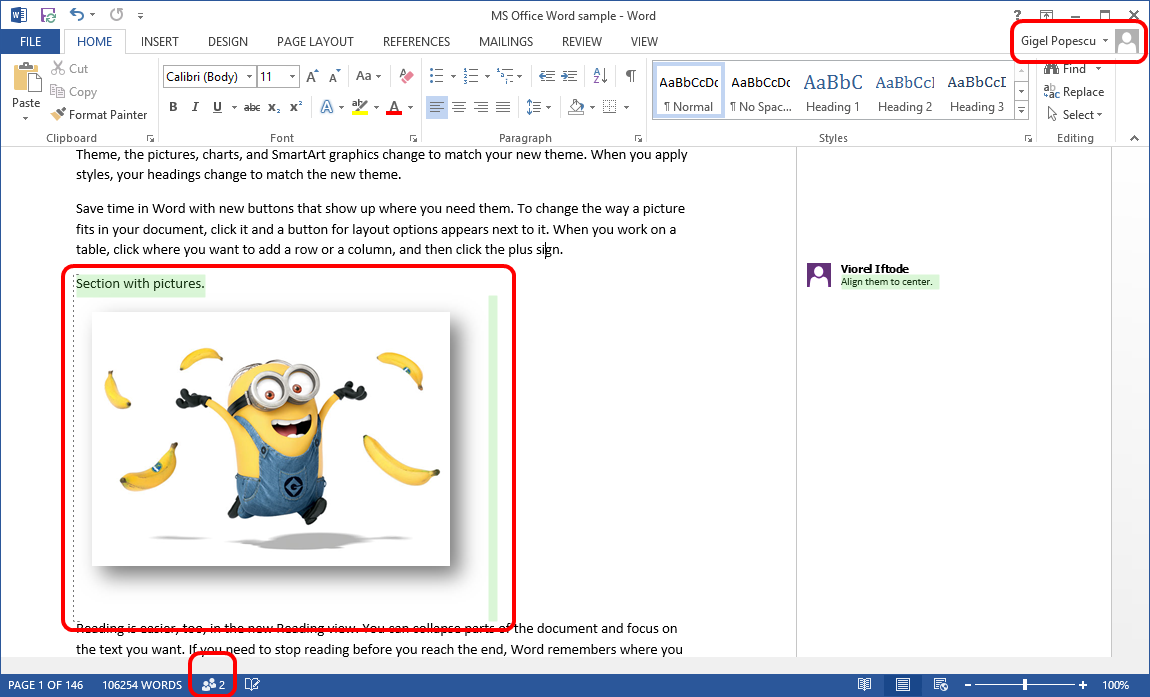
Viorel Iftode (iOS user) will be notified about the section where Gigel Popescu is performing changes.
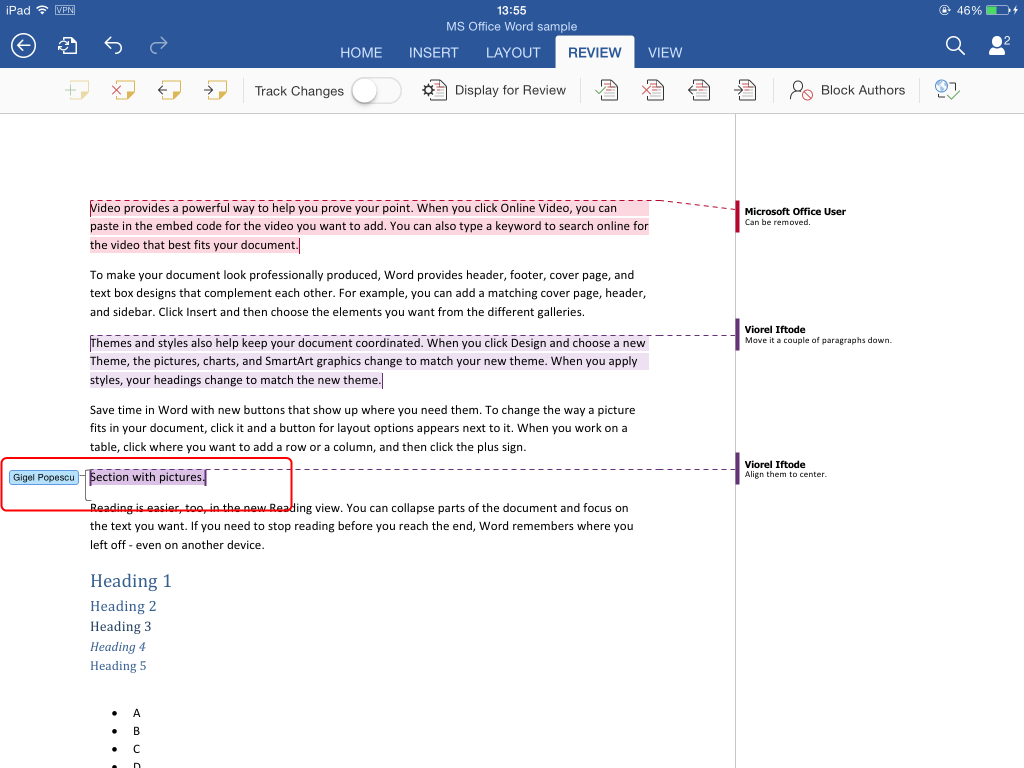
Gigel Popescu (Windows 8.1 + MS Office 2013 user) is saving the changes.

Viorel Iftode (iOS user) will be notified the document received changes from another author and the AutoSave setting has been disabled.
Co-authoring with Microsoft Word notifies you how many users are editing the file in the same time, who exactly the users are and what sections each of them edit. This is happening almost in real-time, but the effective changes are performed only when the users are saving the document (CTRL+S).
When a user is saving the file, the changes are pushed to the SharePoint Team Site and each other co-author receives a notification regarding the recent saved changes. If the other co-authors are interested to receive the latest changes they will need to save the document and refresh. This will push their changes to the SharePoint Team Site and will also trigger a notification to all the other co-authors.
AutoSave option is good to be used in single user editing mode. In co-authoring mode this setting will be automatically disabled because will trigger to many unnecessary notifications.
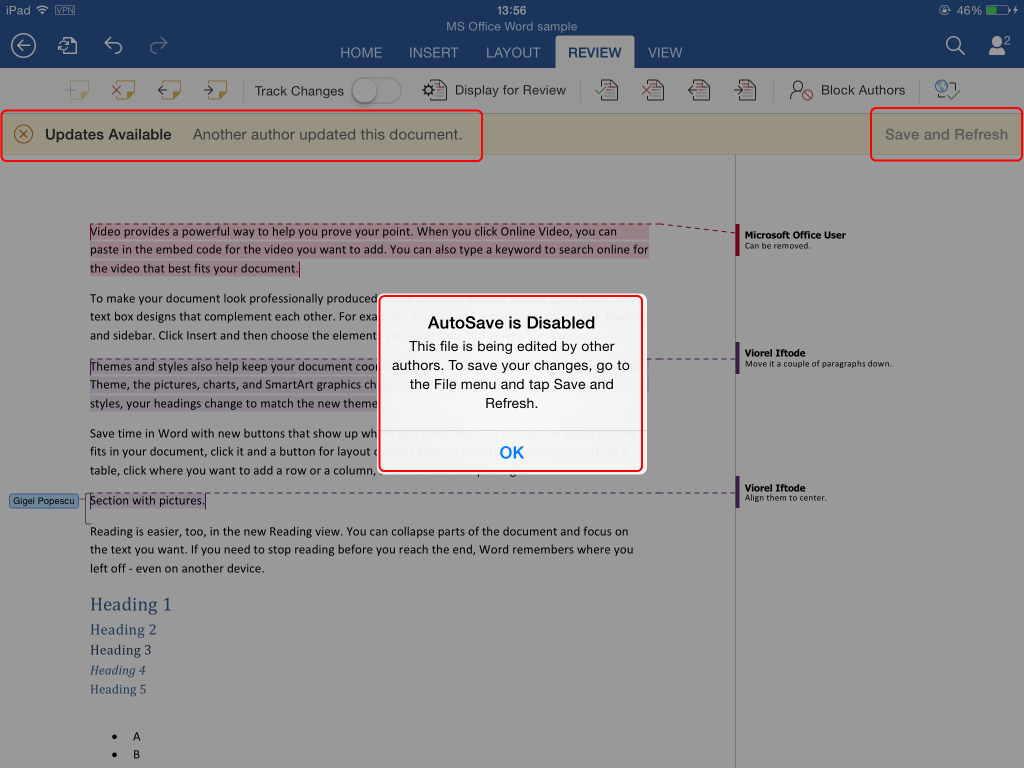
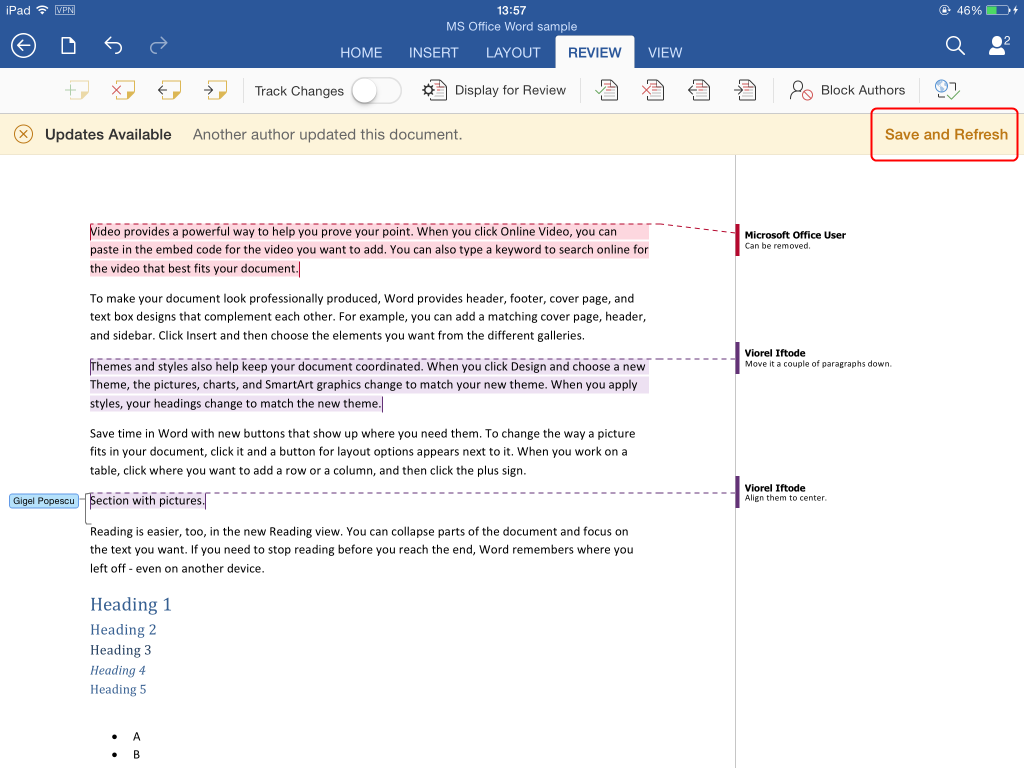
The changes performed by Gigel Popescu are now visible on iPad.
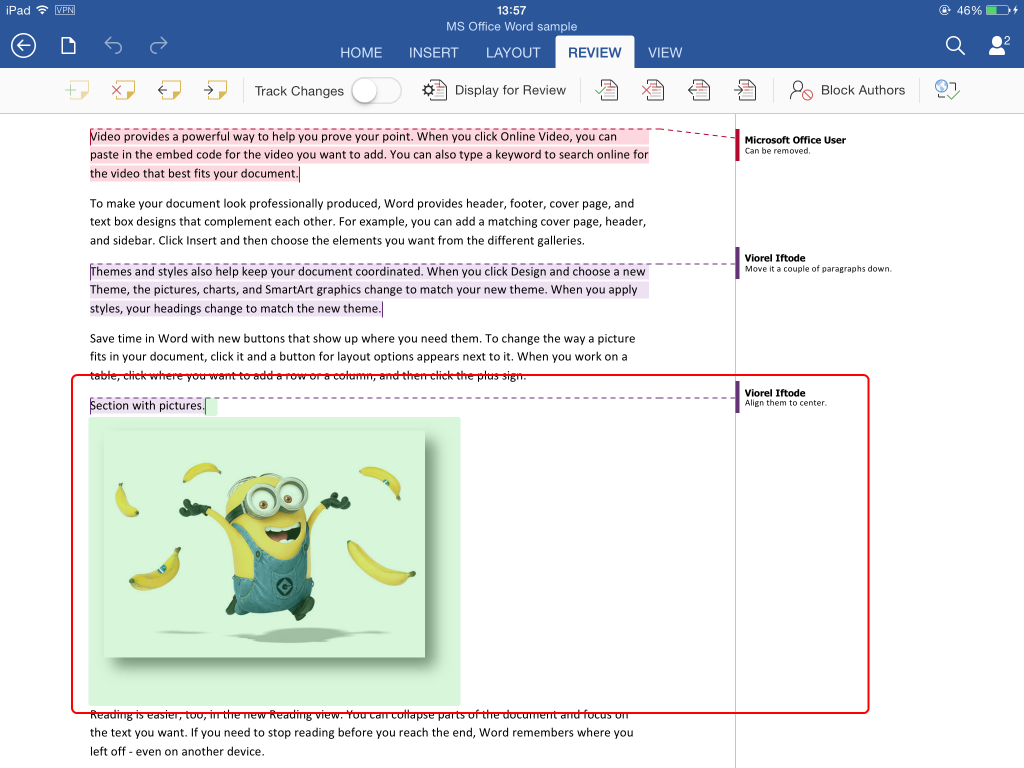
TIP 4
When co-authoring with Microsoft Word:
- disable AutoSave;
- remember to save the document if you want your changes to be visible to others;
- to avoid editing conflicts, each co-author should perform changes in their document section;
Viorel Iftode (iOS user) will perform his changes and save the document.
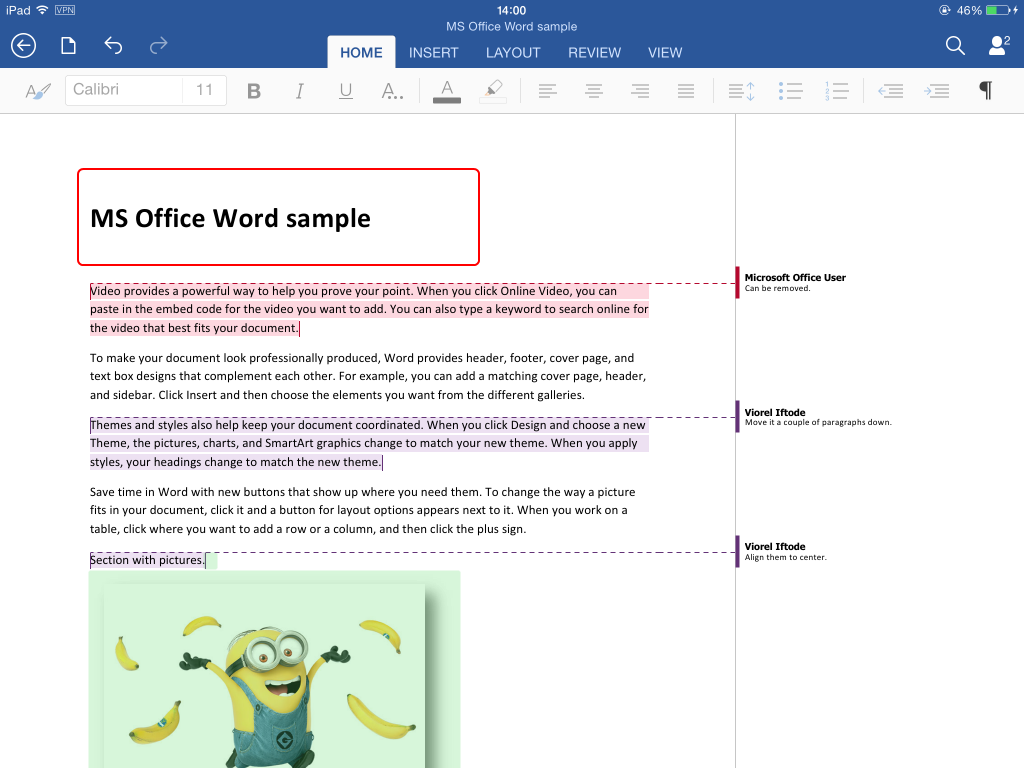
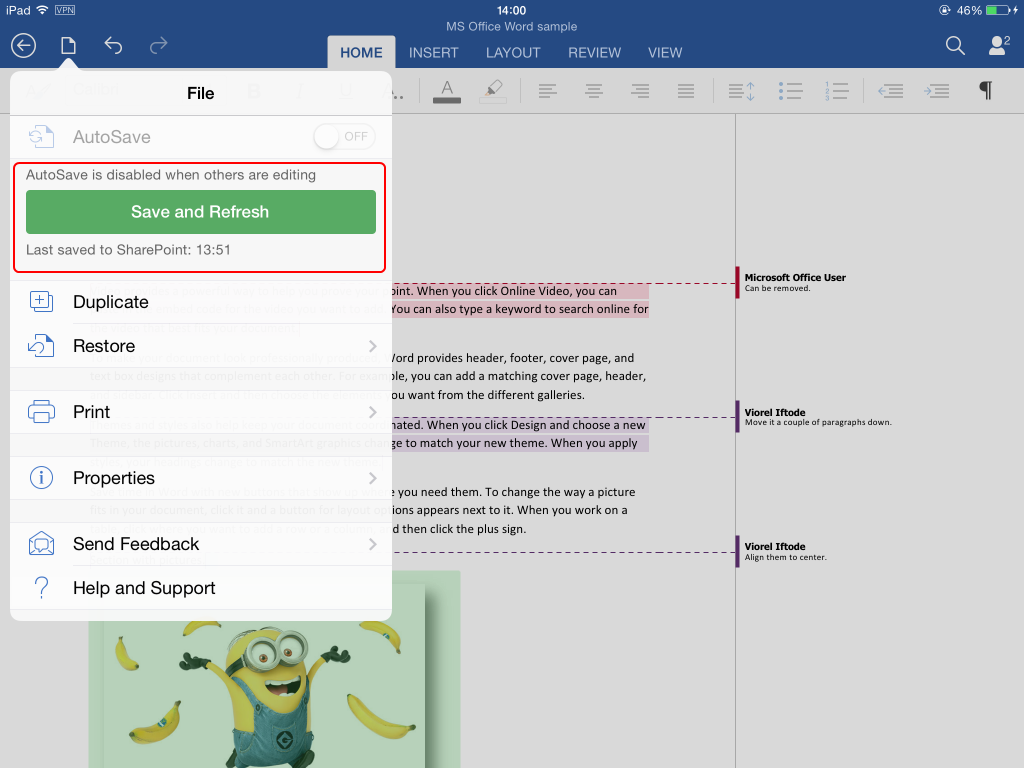
Gigel Popescu (Windows 8.1 + MS Office 2013 user) will receive notifications about the updates and after the user clicks UPDATES AVAILABLE, the changes performed by Viorel Iftode (iOS user) will be visible.
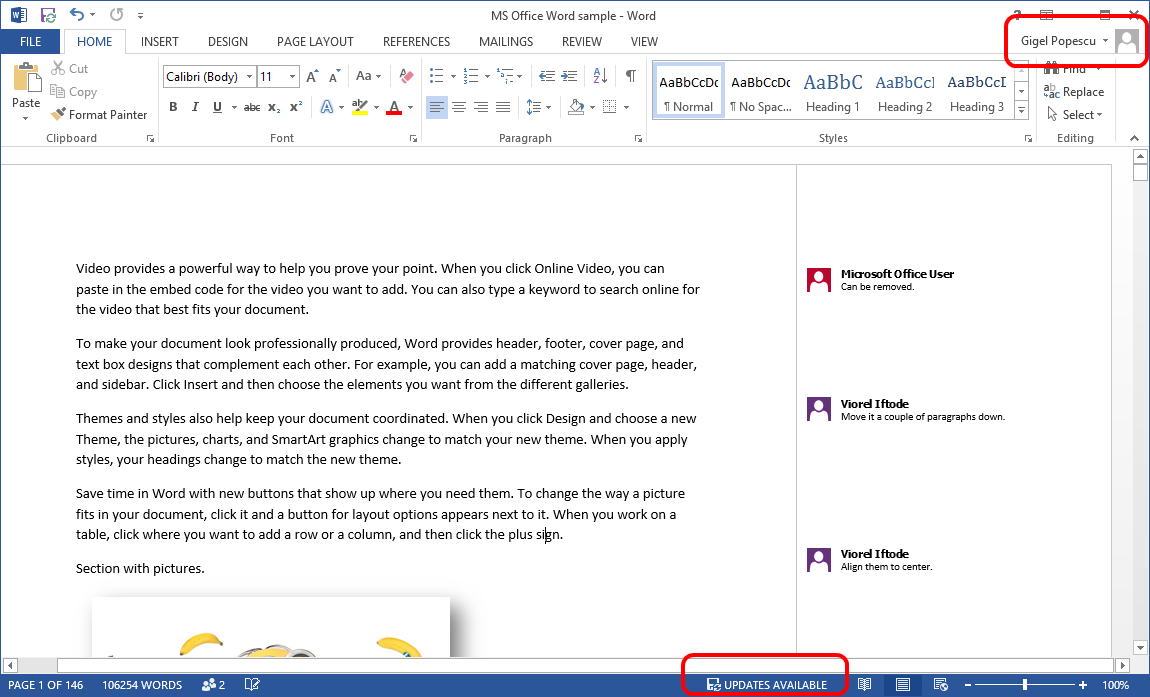
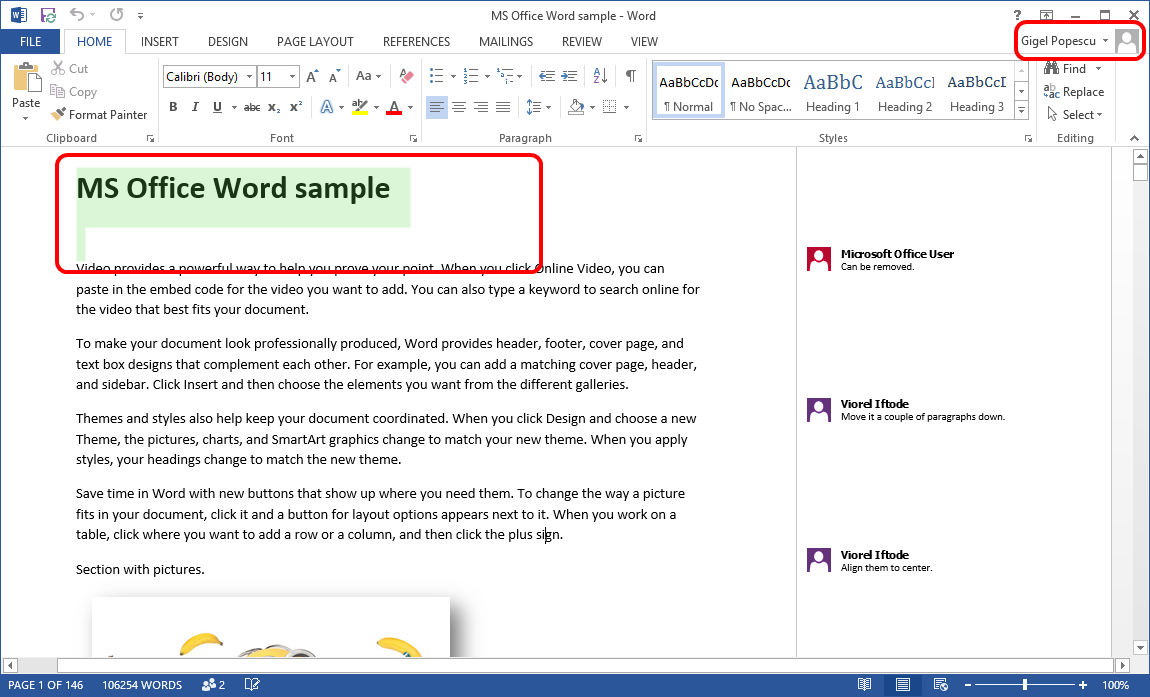
If the third user (John Smith – Windows 8.1 + Internet Explorer 11) will join the editing using Microsoft Office Web Apps 2013, the user will be notified about the presence of the two other co-authors (Viore Iftode and Gigel Popescu).
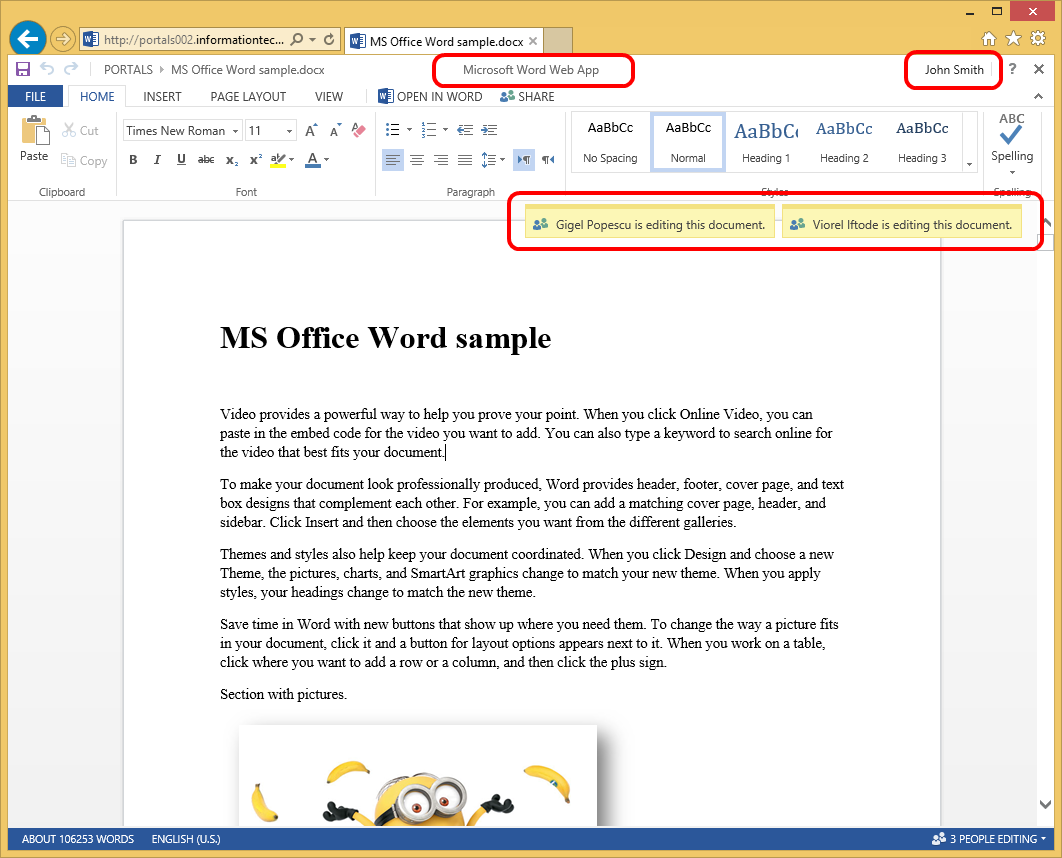
Viorel Iftode (iOS user) and Gigel Popescu (Windows 8.1 + MS Office 2013 user) will also get notified by the presence of the third co-author (John Smith).
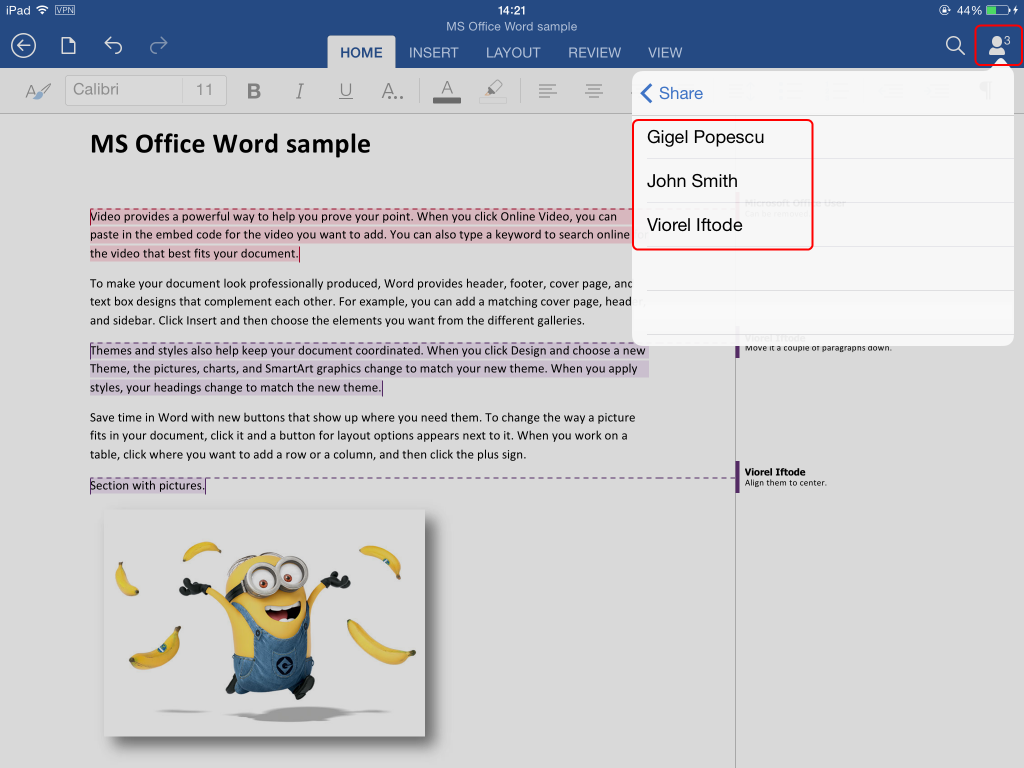
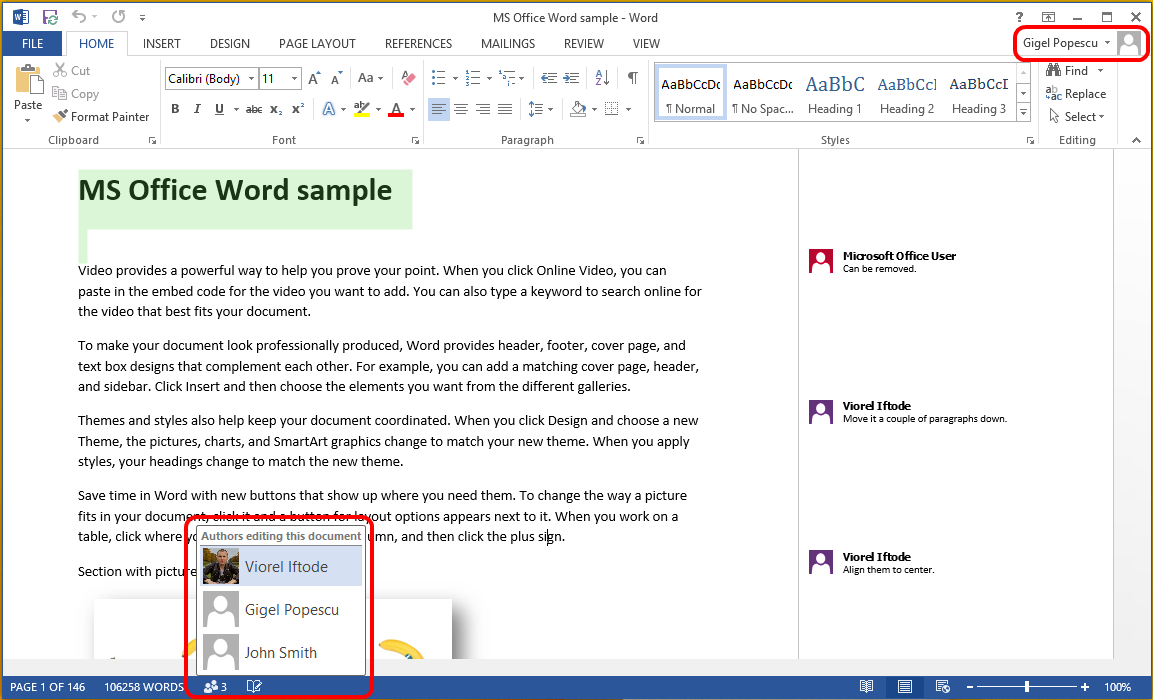
John Smith (Windows 8.1 + Internet Explorer 11) using Microsoft Word Web Apps will perform his changes and save the document.
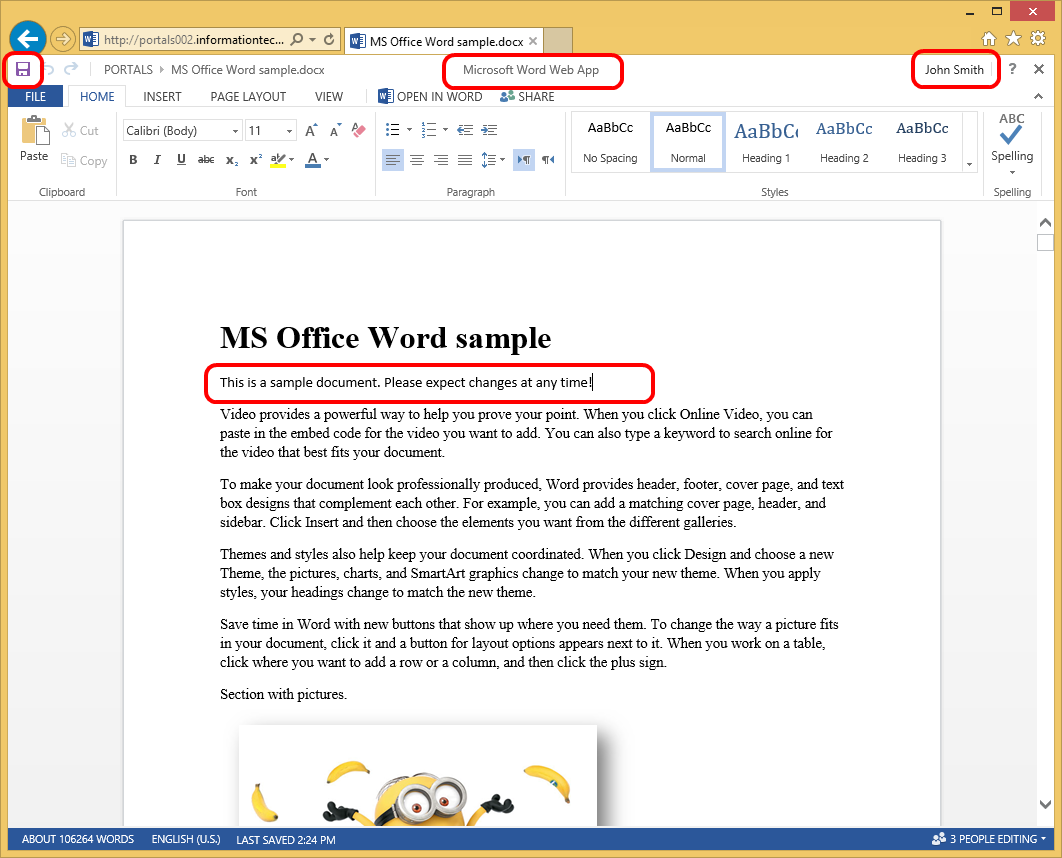
Viorel Iftode (iOS user) and Gigel Popescu (Windows 8.1 + MS Office 2013 user) will receive notifications about the changes performed by John Smith.
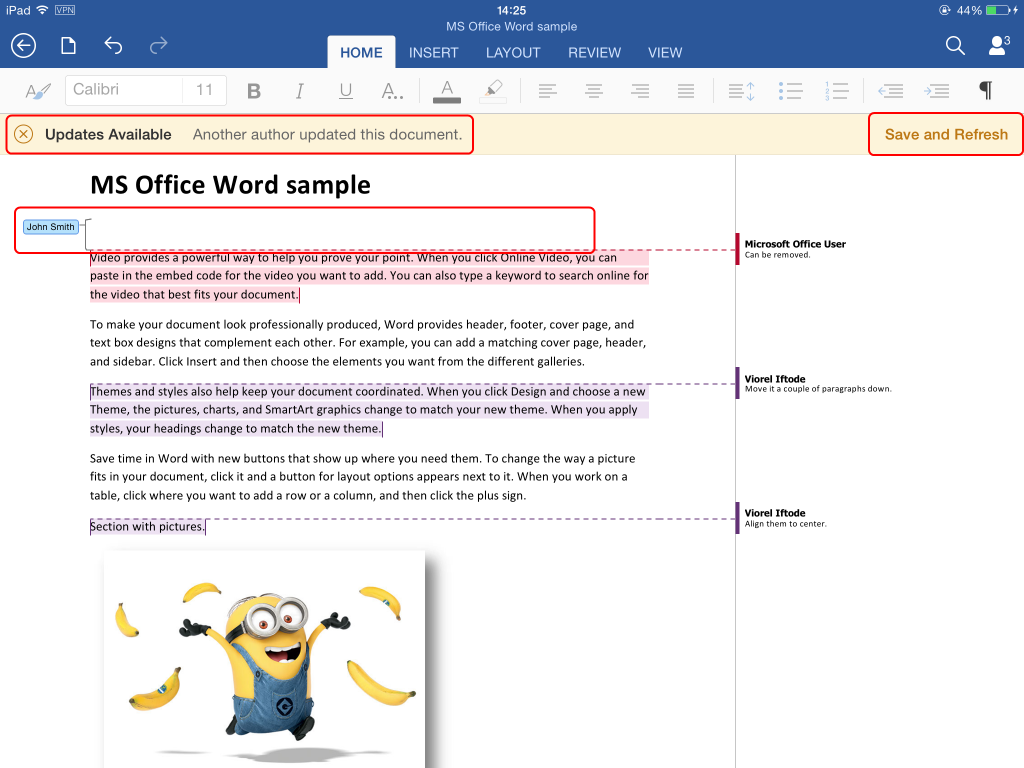
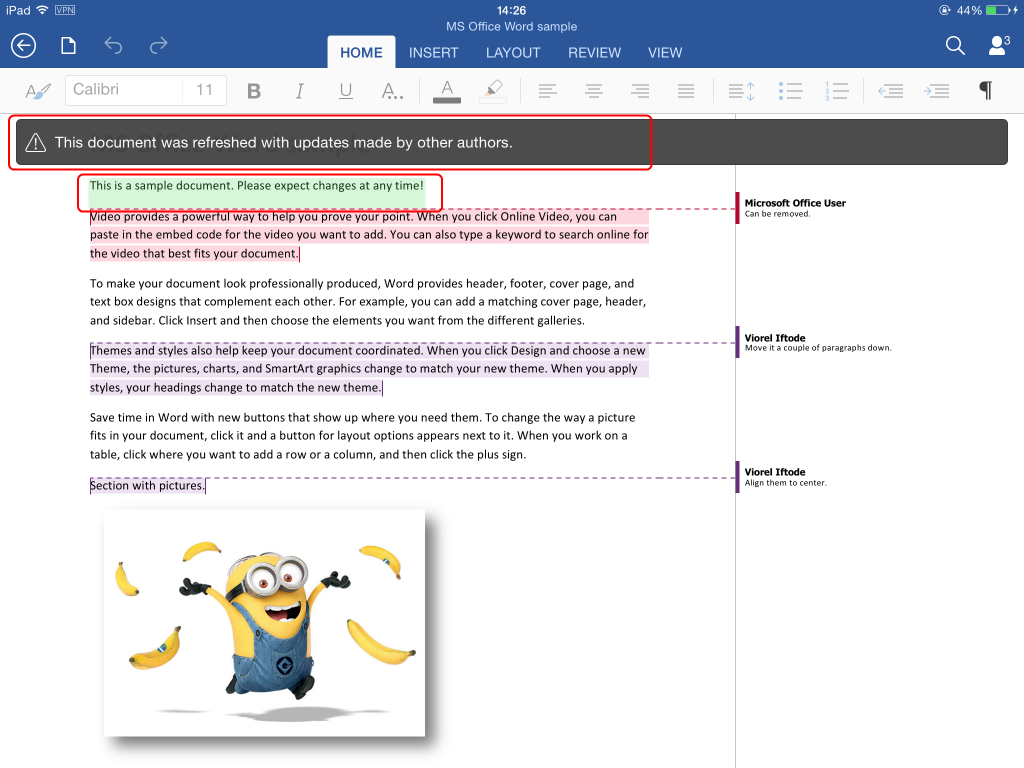
Viorel Iftode (iOS user) will receive notifications when Gigel Popescu (Windows 8.1 + MS Office 2013 user) and John Smith (Windows 8.1 + Internet Explorer 11) are no longer editing the document.
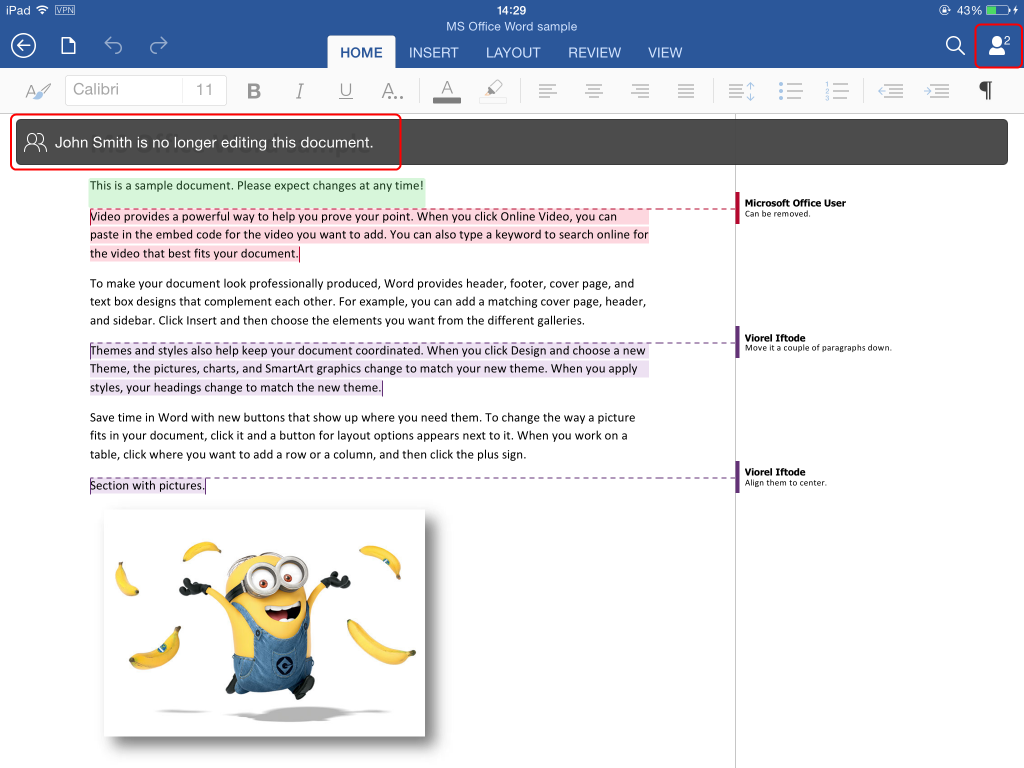
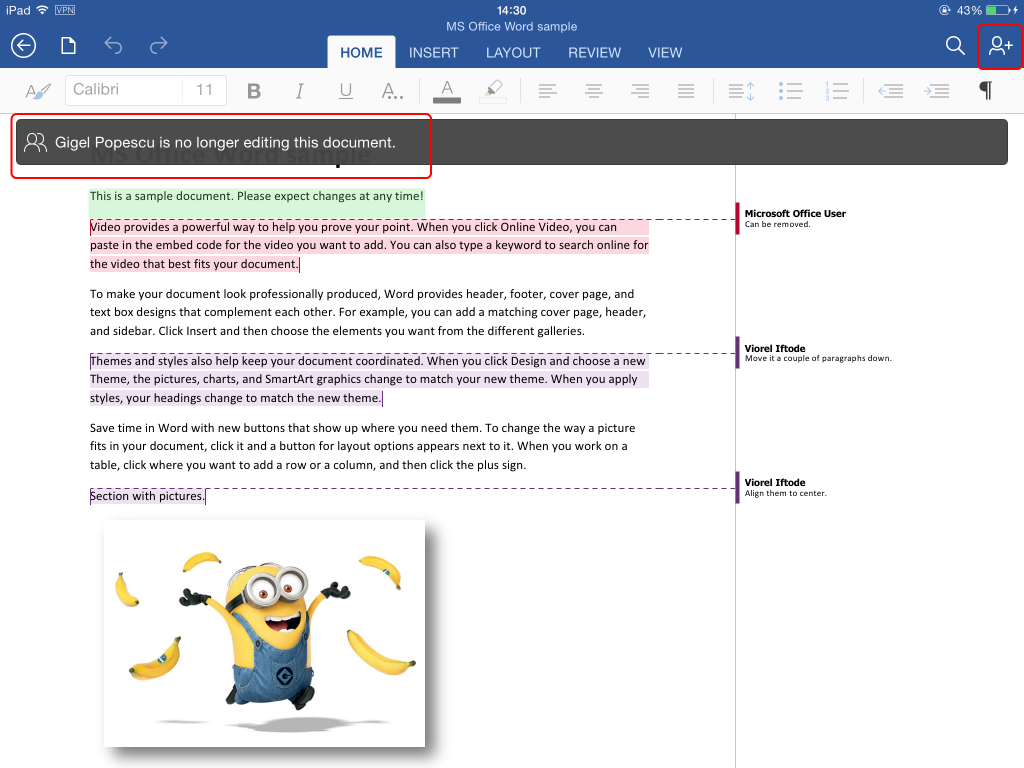
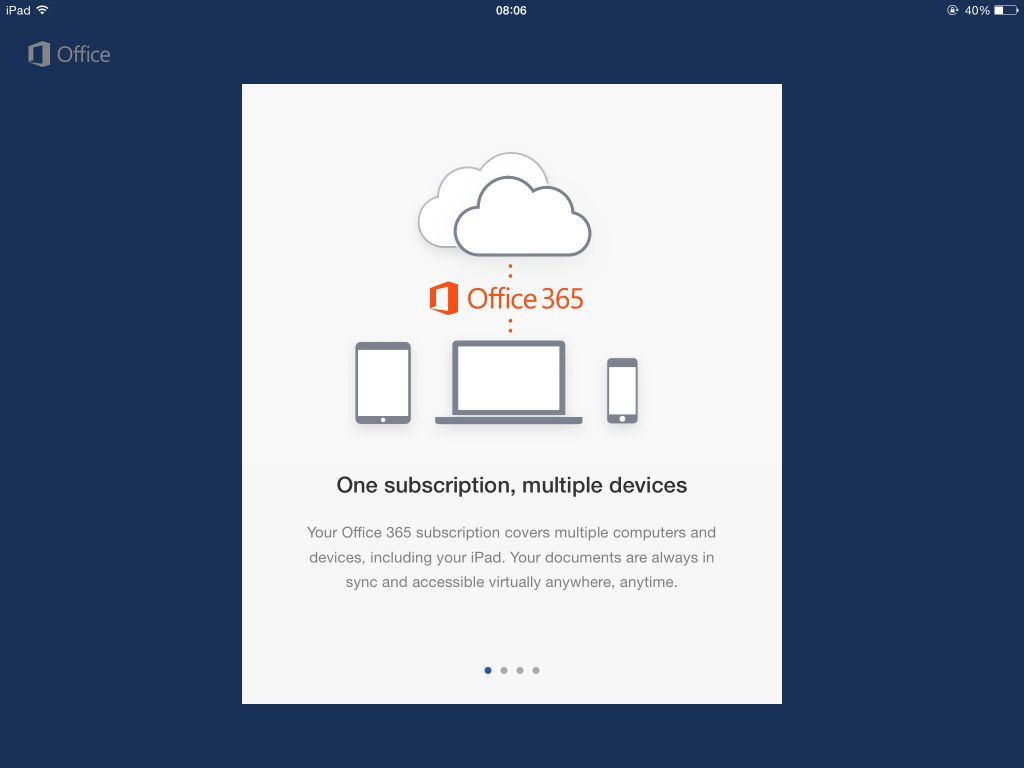
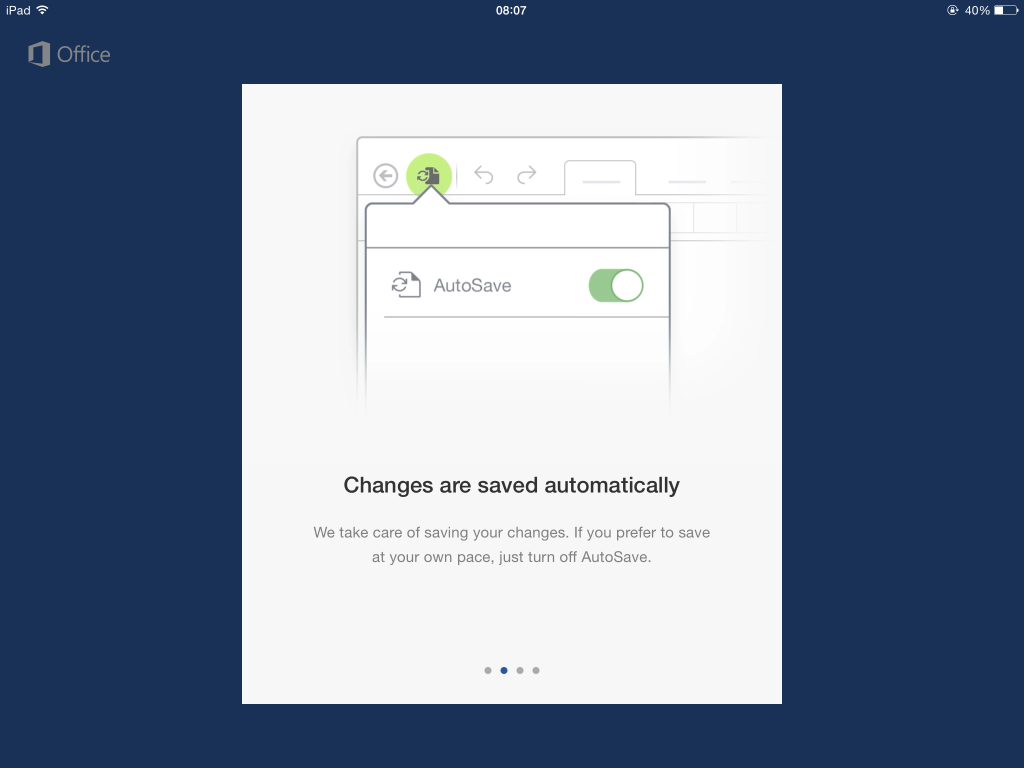
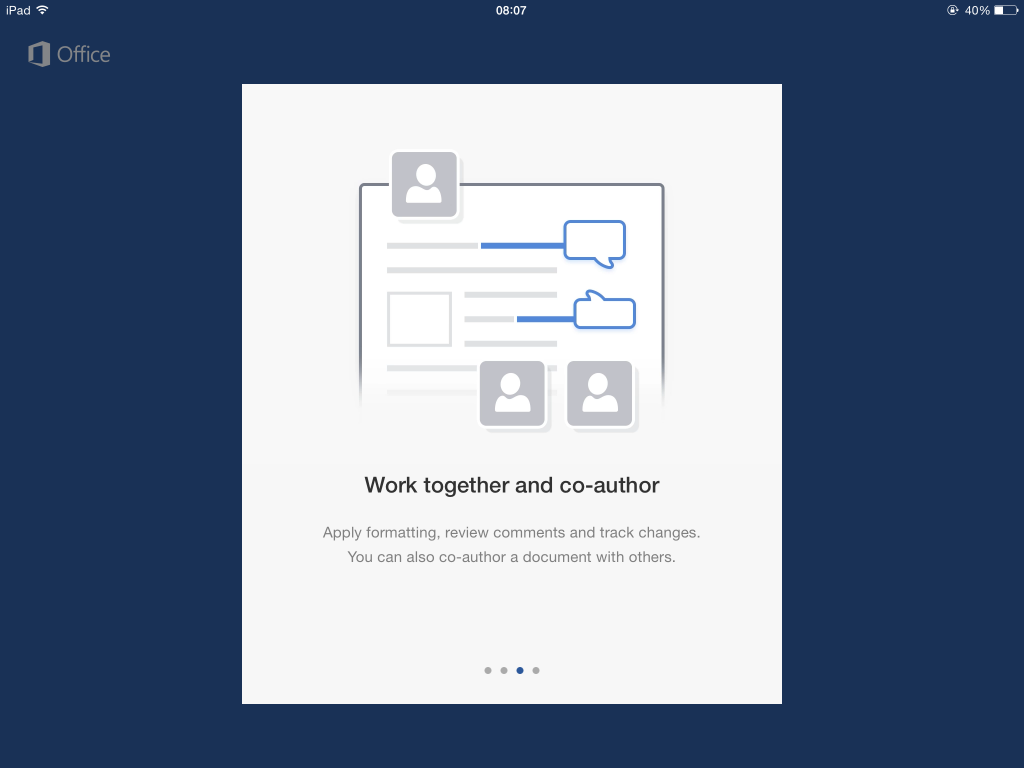
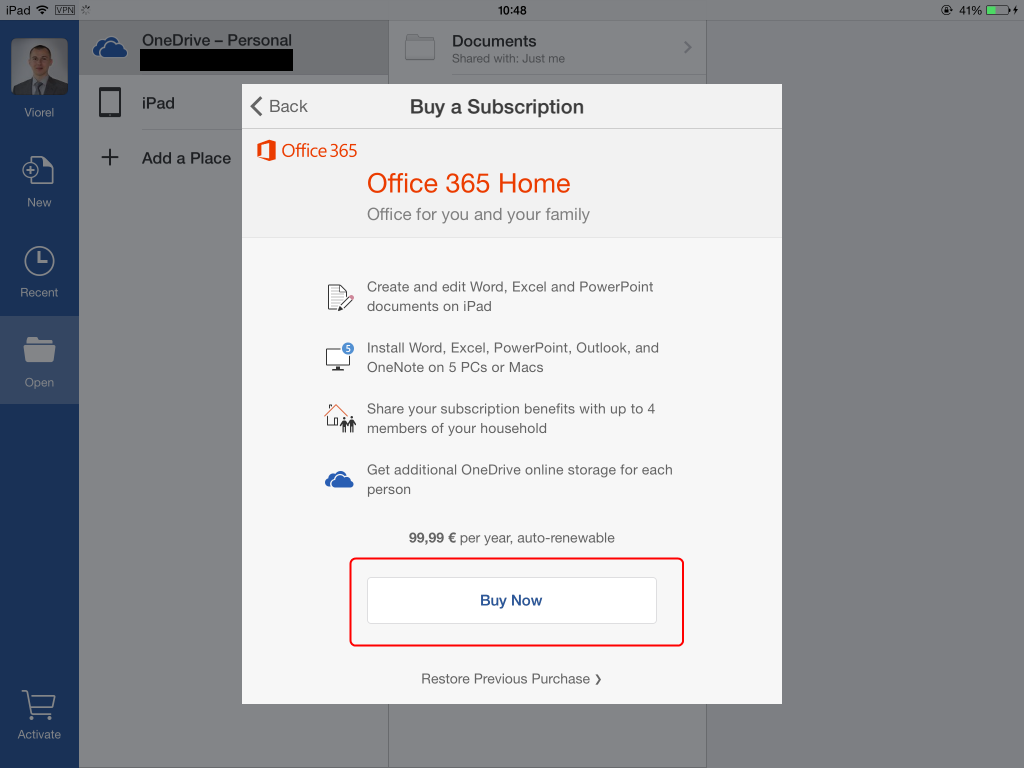
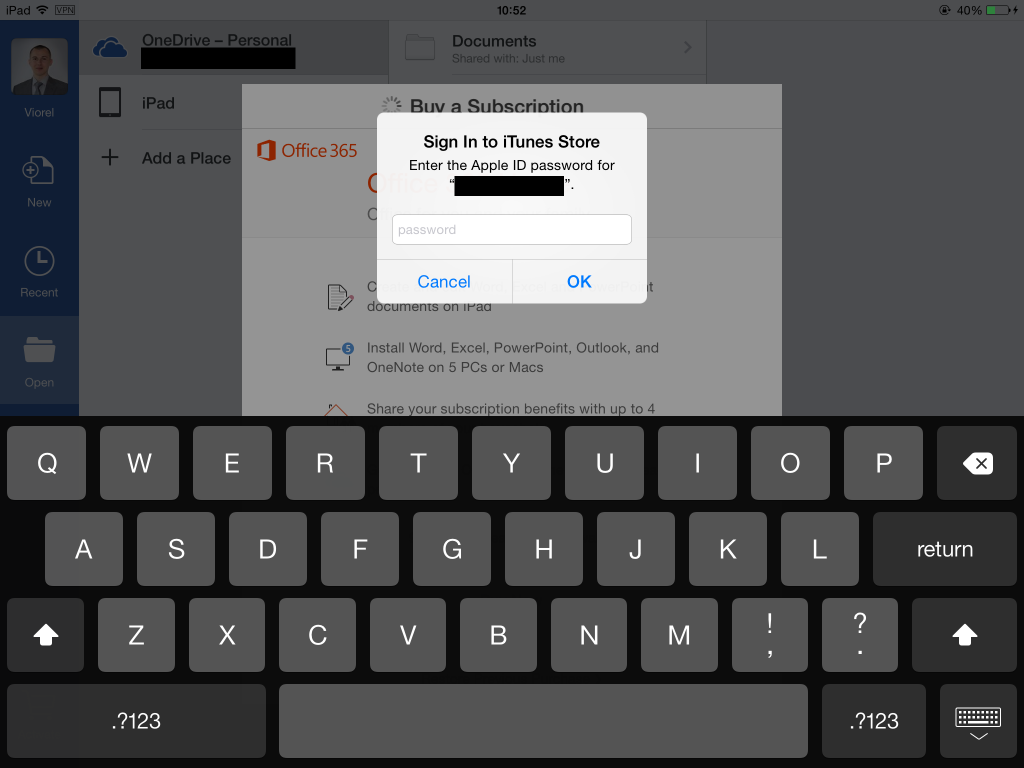
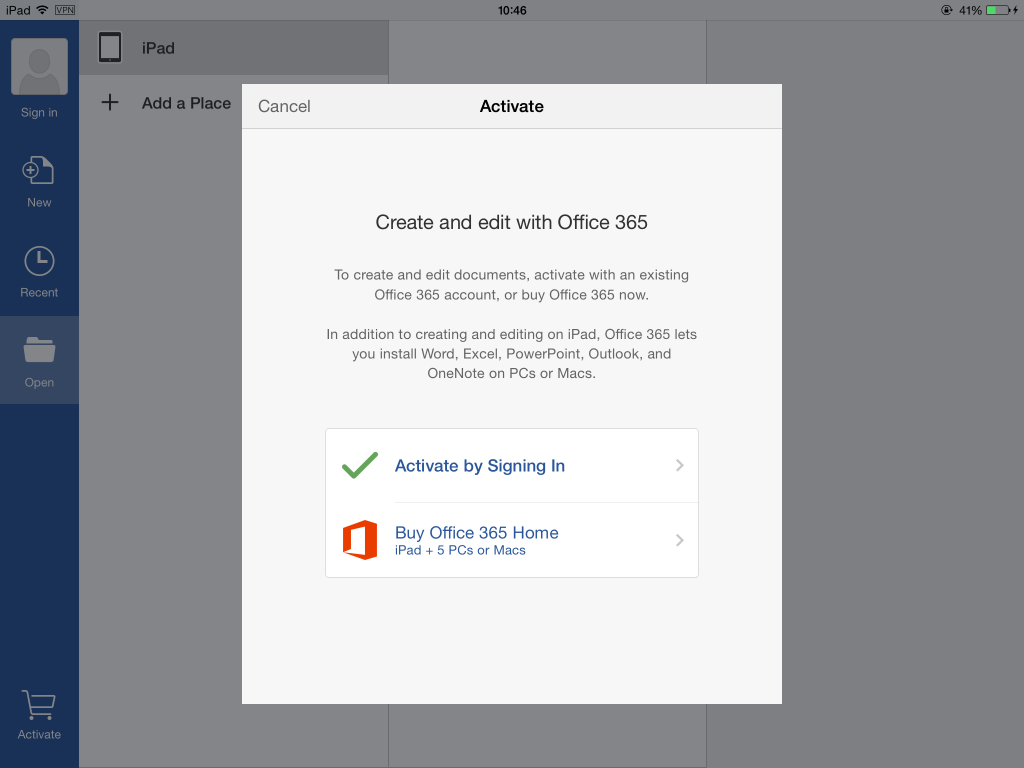
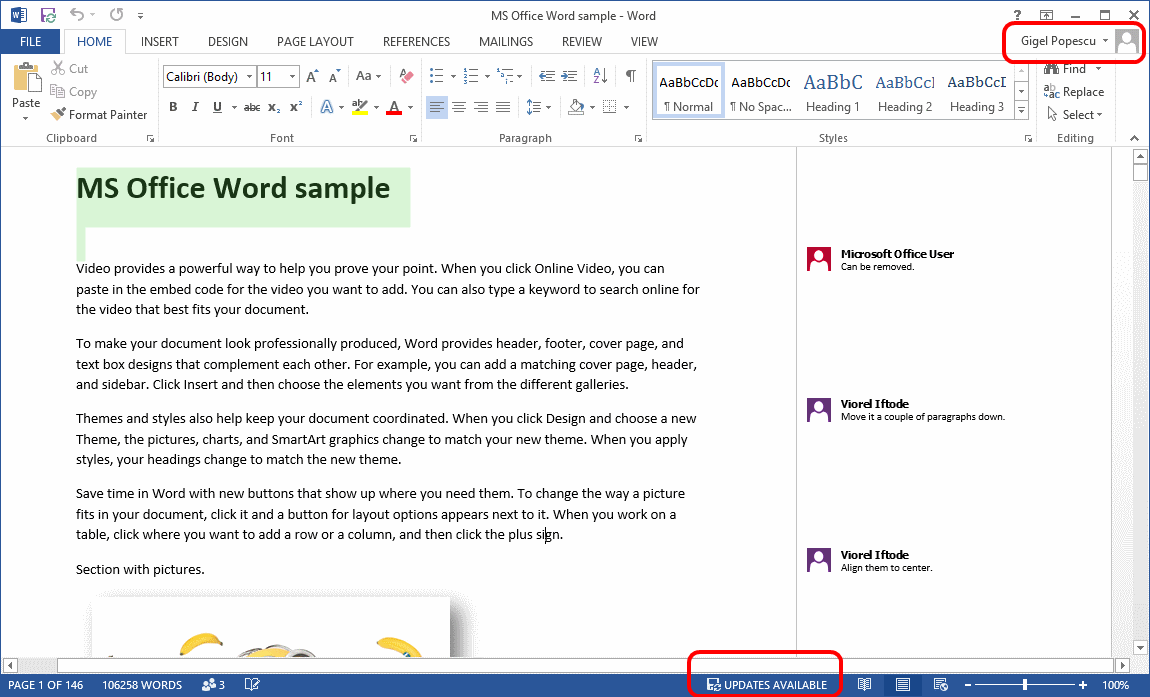
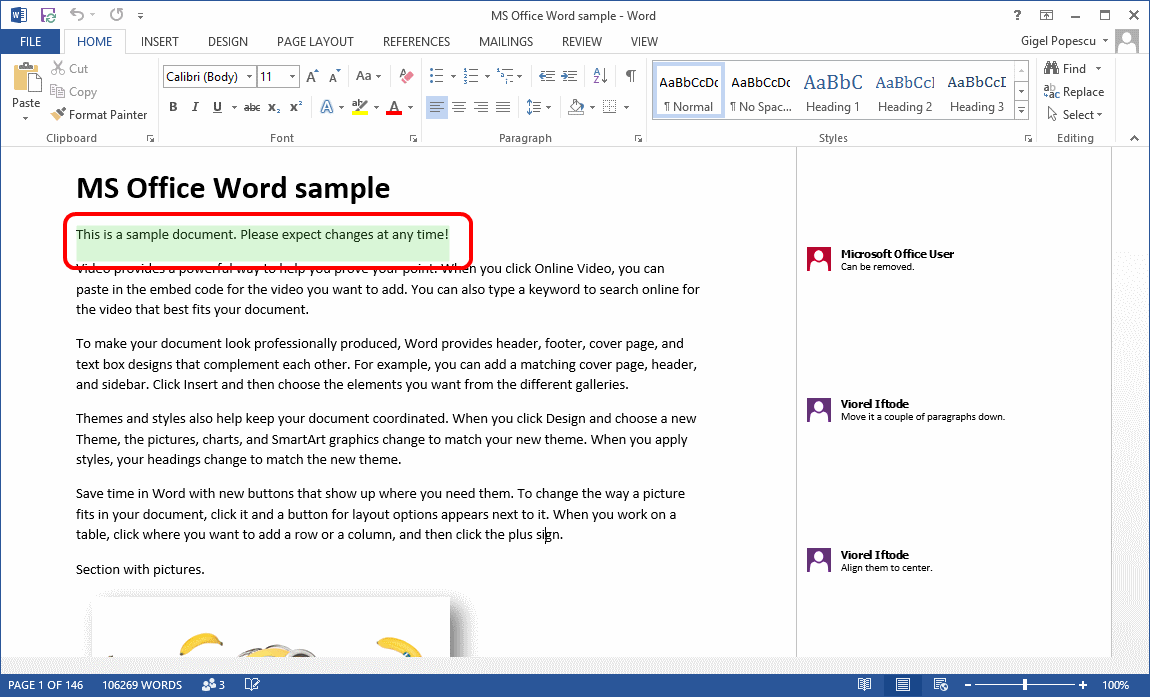
Thank you